Astăzi Google Chrome este unul dintre cele mai populare browsere. Programul și-a câștigat popularitatea datorită vitezei și stabilității activității sale. Cu toate acestea, în unele cazuri, poate fi necesar să reinstalați browserul pentru a actualiza, depana sau reseta setările.
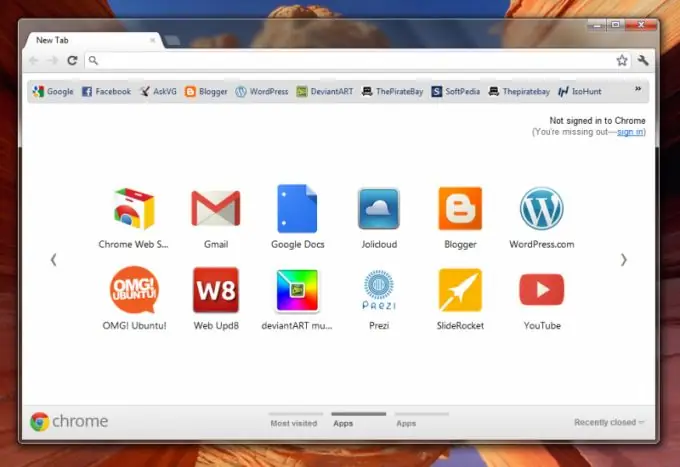
Google Chrome pe computer
Dacă doriți să eliminați Google Chrome de pe computer fără a restabili toate marcajele, descărcările și paginile salvate, puteți utiliza instrumentul Windows Add / Remove Programs. Dezinstalând programul, veți șterge toate setările care au fost stocate pe computer. Pentru a accesa programul de dezinstalare Google Chrome, faceți clic pe „Start” - „Panou de control” - „Dezinstalați un program”. În sistemele de operare Windows 8, puteți accesa „Panoul de control” utilizând interfața Metro și făcând clic pe comanda rapidă corespunzătoare din meniul care apare.
Salvarea marcajelor și a setărilor
Dacă doriți doar să reinstalați Google Chrome, dar să păstrați toate marcajele și datele înregistrate, va trebui să salvați fișierele de configurare ale browserului aflate în folderul programului.
Pentru a salva marcajele programului, deschideți Google Chrome și accesați meniul „Marcaje” - „Manager marcaje”. De asemenea, puteți accesa meniul de control folosind comanda rapidă de la tastatură Ctrl, Shift și O. După aceea, faceți clic pe „Aranjați” - „Exportați marcajele în HTML”. În fereastra care apare, selectați folderul în care doriți să salvați paginile salvate.
Dacă doriți să păstrați ambele setări și marcajele Chrome, puteți descărca toate datele necesare în contul dvs. Google. Pentru a face acest lucru, faceți clic pe butonul meniului programului și accesați secțiunea „Setări”. Faceți clic pe butonul „Conectați-vă la Chrome” și introduceți detaliile contului dvs. Google (Gmail, Blogger etc.). De asemenea, puteți specifica contul pe care îl utilizați pe gadgetul dvs. Android și iOS.
După conectare, faceți clic pe butonul „Da, sincronizați totul”. Puteți specifica parametrii pentru sincronizare în secțiunea „Avansat”. După operație, puteți elimina browserul de pe computer prin meniul „Eliminare programe” din „Panoul de control”.
După ce browserul este instalat din nou, puteți restabili marcajele prin meniul „Manager marcaje” - „Organizați” - „Importați marcaje din fișier HTML”. Dacă doriți să restaurați setările utilizând contul Google specificat, accesați „Setări” și conectați-vă din nou la contul specificat anterior.
Pentru a salva setările programului, puteți utiliza aplicația Backup Google Chrome, care vă permite să importați toate setările și datele stocate utilizând mai multe elemente din meniu.






