Când publicați materiale pe Internet, uneori devine necesar să afișați datele într-o formă vizuală. Tabelul cu numere nu vă permite să vedeți dinamica modificărilor parametrilor publicați, ceea ce ne obligă să căutăm modalități de a le reprezenta mai clar.
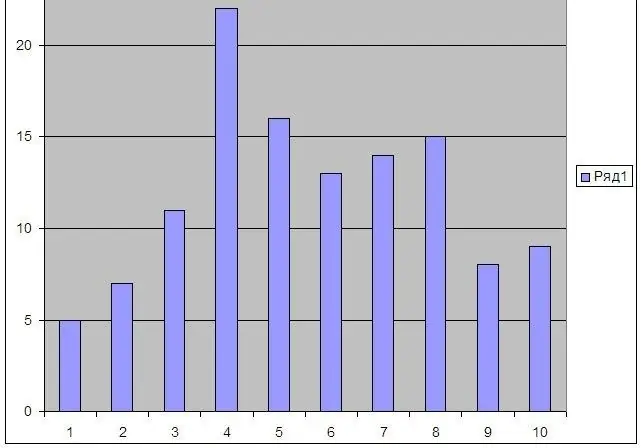
Instrucțiuni
Pasul 1
Utilizați Microsoft Office Excel pentru a vizualiza datele. Deschideți programul, introduceți date în coloane verticale. De exemplu, trebuie să vă uitați la schimbarea dinamicii parametrului studiat în funcție de zilele lunii. În acest caz, aveți nevoie de o coloană de date.
Pasul 2
După introducerea datelor, selectați coloana cu ele făcând clic pe celula superioară cu litera. Apoi faceți clic pe „Inserați” - „Diagramă” și selectați tipul de prezentare de care aveți nevoie. Puteți alege diferite tipuri de histograme, grafice și alte tipuri de afișaj. Odată selectat, se va deschide Expertul pentru crearea imaginilor, permițându-vă să introduceți etichete de date și orice explicații necesare. După care faceți clic pe „Finalizare”, veți vedea imaginea terminată pe pagină.
Pasul 3
Puteți publica în rețea pagina creată direct alegând opțiunea de salvare: „Fișier” - „Salvare ca pagină web”. Dar dacă aveți nevoie doar de imagini pe care le veți introduce pe pagina dvs. de pe Internet, graficul creat (diagramă, histogramă etc.) trebuie salvat. Dacă imaginea nu este selectată, selectați-o făcând clic cu mouse-ul. Apoi apucați unul dintre colțuri și întindeți-l pentru a umple întreaga pagină - trebuie să obțineți cea mai mare imagine.
Pasul 4
După întinderea imaginii, copiați-o - faceți clic cu mouse-ul și selectați „Copiere” din meniul contextual. Acum deschideți Photoshop, creați un fișier nou - „Fișier” - „Nou”. Selectați dimensiunile dorite ale imaginii, de exemplu, 1500 x 1500 pixeli. O vei tăia mai târziu. Acum selectați „Editați” - „Inserați” din meniu. Îți vei vedea imaginea. Decupați-l și salvați-l în formatul dorit - „Fișier” - „Salvare ca”. Selectați numele și formatul imaginii, de exemplu *.jpg.
Pasul 5
Imaginea este gata, o puteți insera în pagina dvs. Dar pentru o estimare mai exactă a dimensiunii sale, deschideți-l în programul Microsoft Office Picture Manager. Alegând „Imagine” - „Redimensionare”, puteți seta imaginea la orice dimensiune aveți nevoie.






