Dacă computerul dvs. este utilizat de alții, confidențialitatea dvs. online poate fi una dintre prioritățile dvs. de top. Modul incognito Google Chrome nu conține nicio înregistrare de activitate de navigare sau descărcare. Deși este ușor să treceți la modul incognito în Google Chrome, puteți uita, încălcându-vă astfel confidențialitatea. Există o modalitate ușoară de a deschide Google Chrome în modul incognito în mod prestabilit.
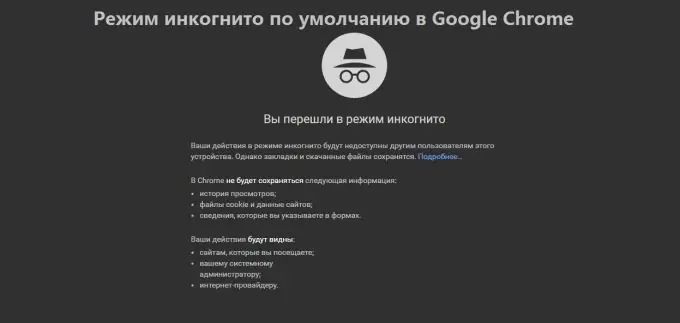
Este necesar
- - computer Windows
- - Google Chrome
Instrucțiuni
Pasul 1
Faceți clic dreapta pe pictograma barei de activități Google Chrome.
Faceți clic pe Proprietăți.
Adăugați -incognito la sfârșitul câmpului Țintă. Introduceți-l în afara ghilimelelor și nu uitați să lăsați un spațiu după ghilimele înainte de a intra.
Faceți clic pe OK.
Pasul 2
Conectați Google Chrome la bara de activități. Faceți clic pe butonul Start. Faceți clic dreapta pe „Google Chrome” în lista de aplicații și faceți clic pe „Fixați în bara de activități”.
Pasul 3
Deschideți proprietățile de comenzi rapide din bara de activități Chrome. Faceți clic dreapta pe pictograma Google Chrome din bara de activități. Va apărea un meniu care prezintă marcajele dvs., majoritatea site-urilor vizitate și multe altele. Faceți clic dreapta pe Google Chrome și selectați Proprietăți.
Pasul 4
Adăugați -incognito la eticheta vizată. Odată ce fereastra se deschide, veți găsi o casetă de text lângă „Țintă:” cu calea fișierului între ghilimele. Adăugați -incognito până la capăt, în afara ghilimelelor, lăsând un spațiu chiar în fața acestuia.
De exemplu: „C: / Program Files (x86) Google / Chrome / Application / chrome.exe” -incognito
Puteți restabili setările anterioare eliminând -incognito din ținta casetei de text și salvați-o.
Pasul 5
Salvați modificările. Faceți clic pe butonul „OK” din partea de jos. Poate apărea o fereastră de confirmare. Selectați „Continuați” și introduceți parola, dacă este necesar.






