Este foarte plăcut să primiți felicitări prin e-mail. În corpul scrisorii, puteți nu numai să imprimați text, ci și să inserați o carte poștală, o imagine sau o animație frumoasă, în funcție de e-mailul utilizat.
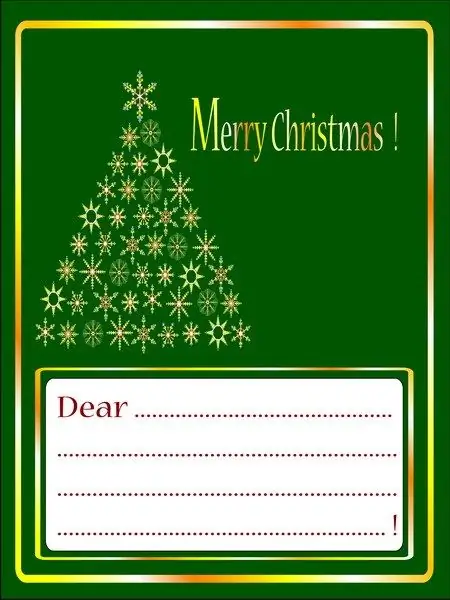
Instrucțiuni
Pasul 1
Trimiteți o scrisoare de felicitare către Yandex. Mail »Cel mai simplu mod este să introduceți o carte poștală într-un mesaj prin Yandex. În fila „Scrisori - Scrieți” există o pictogramă de flori cu inscripția „Carte poștală”. Faceți clic pe el, selectați o carte poștală pe subiectul care vă interesează (felicitări, recunoștință, mărturisire de dragoste etc.) și va apărea imediat în scrisoarea dvs. Introduceți text, adresa destinatarului, subiectul e-mailului și trimiteți.
Pasul 2
Trimiteți cărți poștale prin e-mail Mail.ru În Mail.ru vă puteți crea propria carte poștală alegând un anumit fundal. În fila „Scrieți” din dreapta, faceți clic pe „Stil” și faceți clic pe imaginea care vă place, care este plasată în întreaga fereastră a literelor. Textul poate fi tipărit oriunde în imagine. Trimiteți cartea poștală terminată la adresa de e-mail dorită.
Pasul 3
Trimiterea unei scrisori cu o carte poștală prin Outlook Express Puteți trimite o carte poștală prin Microsoft Outlook Express. În acest serviciu de mesagerie, faceți clic pe „Creați mesaj”. Pentru comoditate, extindeți fereastra care apare pe ecran complet. Mergeți la fila „Format” și puneți o bifă în fața liniei „Format HTML”. Deasupra ferestrei de litere există un meniu grafic, selectați pictograma din extrema dreaptă, indicând inserarea unei imagini. Lângă rândul „Sursă imagine” faceți clic pe „Răsfoiți”, găsiți o carte poștală adecvată pe computerul dvs. și faceți clic pe „OK”.
Pasul 4
Trimiteți o carte poștală prin Gmail În e-mailul dvs. Gmail, scrieți un e-mail. Accesați „Setări” din colțul din dreapta sus și selectați ultima linie „Funcții experimentale”. Găsiți funcția „Inserați imagini” și faceți clic pe „Activați”. Faceți clic pe „Salvați modificările”. În stânga în șabloanele de e-mail, selectați „Formatare avansată”. Pe panoul care apare, faceți clic pe pictograma „Inserați imaginea”. Găsiți o carte poștală salvată pe computer și trimiteți scrisoarea.






