Se întâmplă că în cazul unei actualizări nereușite a programului sau a reinstalării sistemului de operare, marcajele selectate de utilizatorul de internet în browserul lor preferat dispar. Dacă acest browser este Mozilla Firefox, există câteva trucuri simple despre cum să readuceți totul la locul obișnuit și să vă bucurați din nou de paginile dvs. preferate.
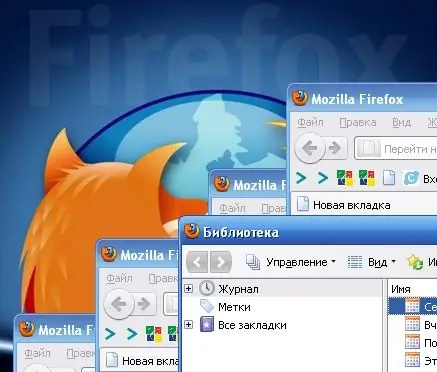
Este necesar
- - copii de rezervă ale marcajelor;
- - Browser Mozilla Firefox.
Instrucțiuni
Pasul 1
Deschideți browserul Mozilla Firefox și găsiți elementul „Marcaje” în meniul de sus. Selectați cu mouse-ul elementul de meniu „Afișați toate marcajele” și faceți clic pe el. Același efect va fi obținut dacă, cu browserul deschis, apăsați simultan combinația de taste „Ctrl + Shift + B”. Pe ecranul monitorului este afișată o nouă fereastră „Bibliotecă”, care conține instrumentele necesare pentru gestionarea marcajelor și afișarea structurii acestora.
Pasul 2
Dacă trebuie să înlocuiți complet marcajele existente cu cele salvate, atunci trebuie să accesați elementul de meniu „Import și backup”. Acesta este situat în partea de sus a ferestrei noi și conține următoarele subelemente:
- Backup
- Recuperare (conține elemente imbricate)
- Import din HTML
- Exportați în HTML
Pasul 3
Selectați elementul „Restaurare”, apoi se va deschide o fereastră în dreapta, unde vor fi afișate opțiunile: restaurare dintr-o copie de arhivă a marcajelor browserului la o anumită dată sau restaurare din fișierul dvs. În acest din urmă caz, se presupune că utilizatorul are o copie de rezervă JSON a marcajelor sale. Dacă nu există niciuna, atunci va trebui să alegeți prima opțiune, unde ar trebui să se acorde preferința celei mai apropiate date de arhivare. În mod implicit, programul face automat o copie de siguranță a marcajelor în fiecare zi nouă.
Pasul 4
După ce ați selectat elementul dorit (sau ați specificat calea către fișierul dvs. de rezervă), confirmați dorința de a înlocui marcajele existente (mesajul „Toate marcajele dvs. actuale vor fi înlocuite cu marcaje din copia de rezervă. Sunteți sigur?” Va apărea pe Monitorul)
La sfârșitul procedurii, veți vedea marcajele din copie de rezervă în locațiile lor originale, iar structura lor poate fi vizualizată prin repetarea pașilor de la pasul 1.
Pasul 5
Este posibil să restaurați marcajele folosind importul dintr-un fișier HTML (meniul „Import și copie de rezervă”, sub-element „Import din HTML”). În acest caz, trebuie să exportați marcajele în format HTML în prealabil, să salvați fișierul într-un loc accesibil pentru dvs. și, dacă este necesar, să restaurați marcaje prin intermediul acestuia. Cu toate acestea, această caracteristică există numai dacă fișierul specificat este prezent și nu este adecvat în caz de eșecuri bruște.






