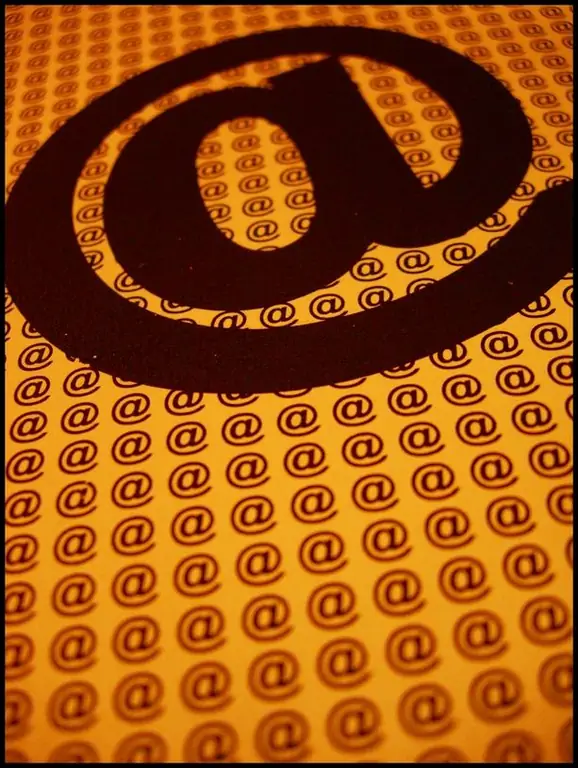Organizarea desktopului, în care lansarea programelor și fișierelor utilizate frecvent poate fi efectuată cu un singur clic al mouse-ului, este cea mai convenabilă. Această caracteristică este furnizată de bara de lansare rapidă Windows. Tot ce este necesar pentru aceasta este să îl afișați pe bara de activități și să adăugați comenzi rapide la programele, folderele și fișierele necesare.

Necesar
un computer cu sistemul de operare Windows instalat
Instrucțiuni
Pasul 1
Dacă bara de lansare rapidă nu apare pe Windows XP, instalați-o. Pentru a face acest lucru, faceți clic dreapta pe bara de activități și selectați opțiunea „Proprietăți” din meniul contextual. În fereastra care se deschide, accesați meniul „Taskbar” și bifați caseta de lângă linia „Show Quick Launch Toolbar”. Faceți clic pe butoanele „Aplicați” și „OK”.
Pasul 2
Dacă comanda rapidă a componentei de care aveți nevoie se află pe desktop, trageți-o în lansarea rapidă apăsând și ținând apăsat butonul stâng al mouse-ului. În același mod, puteți muta comanda rapidă a oricărui program, folder sau fișier în panou din locația inițială.
Pasul 3
Vista afișează Bara de instrumente cu acces rapid și plasează comenzi rapide pe ea în același mod ca XP. Pentru a instala panoul, faceți clic dreapta pe bara de activități, în fereastra care apare, selectați meniul „Bara de instrumente” și bifați caseta de lângă opțiunea „Lansare rapidă”. Tragerea și plasarea comenzilor rapide cu mouse-ul este exact la fel ca în XP. Din meniul „Start”, puteți exporta comenzile rapide în panou prin meniul contextual, făcând clic dreapta pe componenta necesară și selectând opțiunea „Adăugați la lansarea rapidă”.
Pasul 4
Înainte de a adăuga o comandă rapidă la Windows 7 Quick Launch, trebuie să o instalați. Pentru a face acest lucru, faceți clic dreapta pe bara de activități și debifați caseta de selectare „Dock taskbar”. Apoi, aici, selectați elementul „Panouri” și opțiunea „Creați bara de instrumente”. În fereastra care se deschide, introduceți numele folderului „% UserProfile% AppDataRoamingMicrosoftInternet ExplorerLansare rapidă”. După aceea, faceți clic pe butonul „Selectare folder” și asigurați-vă că panoul de lansare rapidă apare pe bara de activități.
Pasul 5
Faceți clic pe el în locul separatoarelor punctate cu butonul din dreapta al mouse-ului și debifați casetele de lângă elementele „Afișează subtitrări” și „Afișați titlul” din meniul contextual. Această acțiune va lăsa numai pictogramele în sine pe panou, nefiind afișate numele lor. Faceți clic pe elementul „Vizualizare” și puneți o bifă în fața „Pictograme mici” - astfel încât panoul să poată găzdui mai multe pictograme.
Pasul 6
Faceți clic stânga pe bara de lansare rapidă și trageți linia punctată după cum este necesar pentru a ancora o anumită zonă a barei de activități la bara de lansare rapidă. Faceți clic dreapta pe bara de activități și bifați caseta de lângă „Dock taskbar”. Dacă nu ați oprit Windows 7 SP1, bara de instrumente de acces rapid creată poate dispărea după repornire. Pentru a preveni acest lucru, instalați SP1.
Pasul 7
Adăugați comenzi rapide la programele, fișierele și folderele necesare în bara de lansare rapidă prin glisare și plasare. Butonul mouse-ului ar trebui să fie eliberat atunci când inscripția „Copiere în lansare rapidă” apare lângă cursor.