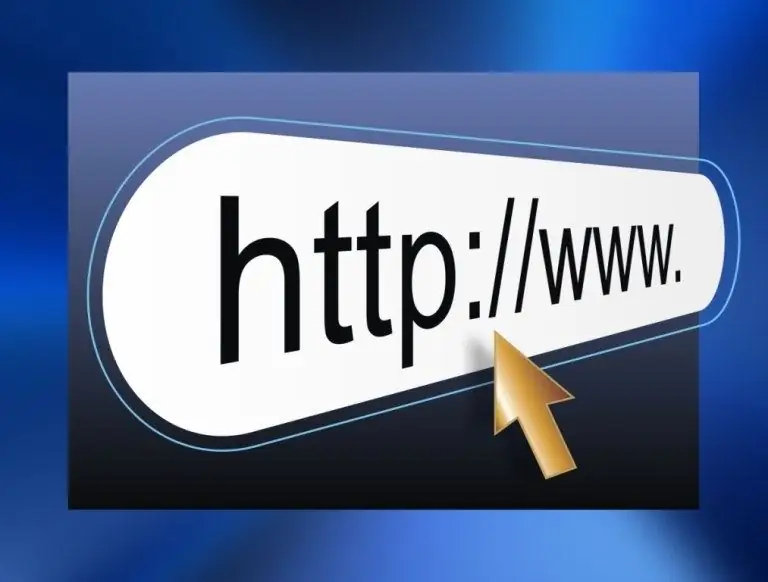Este obișnuit să faceți referire la agenda de adrese Microsoft Outlook ca un set de date de e-mail și de contact create pe baza dosarelor de contact Outlook. Registrul de lucru selectat poate include GAL-uri care sunt create cu un cont Microsoft Exchage Server și registre de lucru care conțin date Outlook.

Necesar
Microsoft Outlook
Instrucțiuni
Pasul 1
Faceți clic pe butonul „Setări cont” din meniul „Instrumente” din bara de instrumente superioară a ferestrei programului pentru a efectua operația de creare a unei noi agende Outlook.
Pasul 2
Accesați fila „Cărți de adrese” a casetei de dialog care se deschide și faceți clic pe butonul „Nou”.
Pasul 3
Specificați tipul necesar de agendă care urmează să fie creat în fereastra de interogare care se deschide: folosind serviciul director Internet sau o agendă suplimentară.
Pasul 4
Aplicați caseta de selectare de lângă Serviciul de Internet Directory (LDAP) și faceți clic pe Următorul pentru a crea o nouă agendă utilizând Internet Directory Service.
Pasul 5
Introduceți numele serverului ales în câmpul Nume server și aplicați caseta de selectare câmpului Necesar conectare server (dacă este necesar).
Pasul 6
Introduceți numele de utilizator și parola în câmpurile corespunzătoare pentru a vă confirma acreditările și faceți clic pe butonul „Mai multe setări”.
Pasul 7
Introduceți valoarea pentru numele Agendei de adrese Internet generate în câmpul Nume scurt pentru a fi afișat în directorul Agendă de adrese din caseta de dialog Agendă și introduceți numărul de port furnizat de administratorul de rețea sau ISP în secțiunea Informații conexiune.
Pasul 8
Accesați fila „Căutare” și specificați datele de server necesare în câmpurile corespunzătoare ale ferestrei aplicației.
Pasul 9
Faceți clic pe OK pentru a executa comanda și confirmați alegerea făcând clic pe Următorul.
Pasul 10
Faceți clic pe butonul Finalizare pentru a aplica modificările selectate.
Pasul 11
Aplicați caseta de selectare la câmpul „Agende de adrese suplimentare” și faceți clic pe butonul „Următorul” pentru a finaliza operația de creare a unei agende de adrese suplimentare.
Pasul 12
Specificați agenda de adrese selectată de adăugat și faceți clic pe butonul „Următorul” pentru a vă confirma alegerea.
Pasul 13
Ieșiți din Outlook și reporniți pentru a aplica modificările selectate.