Sistemul de operare Microsoft Windows XP vă permite să înregistrați orice număr de utilizatori. Toți utilizatorii sunt împărțiți în „Administrator” al computerului sau „Intrare restricționată”, care diferă prin drepturile lor de acces și control la computer.
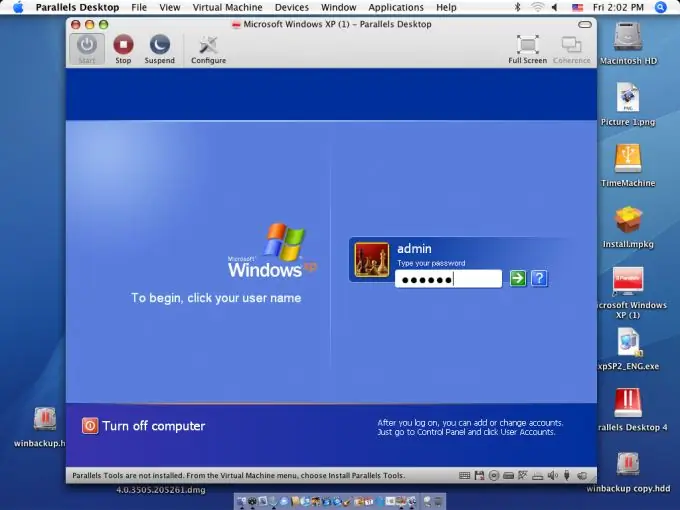
Necesar
Windows XP
Instrucțiuni
Pasul 1
Faceți clic pe butonul „Start” pentru a afișa meniul principal și accesați „Panoul de control” pentru a crea un cont de utilizator nou.
Pasul 2
Selectați elementul „Creați un cont” în fereastra „Conturi utilizator” care se deschide.
Pasul 3
Introduceți numele utilizatorului care va fi creat în câmpul Introduceți numele contului și faceți clic pe Următorul.
Pasul 4
Bifați caseta de selectare a tipului de cont dorit în câmpul „Selectați tipul de cont” și confirmați executarea comenzii apăsând butonul „Creați cont”.
Pasul 5
Selectați „Schimbare cont” în fereastra „Conturi utilizator” pentru a modifica setările pentru modul în care utilizatorul este afișat pe sistem.
Pasul 6
Utilizați caracteristica Schimbare nume pentru a schimba numele contului de utilizator.
Introduceți numele dorit în câmpul „Schimbați numele” pentru a schimba numele de utilizator.
Pasul 7
Utilizați funcția Creați parolă pentru a schimba parola utilizatorului. Introduceți o nouă parolă în câmpul Introducere parolă nouă și reintroduceți-o în câmpul Introducere parolă pentru confirmare. Introduceți un indiciu în Introducerea unui cuvânt sau a unei expresii care servește drept indiciu pentru parolă.
Pasul 8
Utilizați caracteristica Modificare tip cont pentru a modifica drepturile de acces ale utilizatorului.
Pasul 9
Utilizați funcția Schimbare imagine pentru a schimba avatarul utilizatorului.
Selectați unul dintre modelele standard propuse și faceți clic pe butonul „Schimbați modelul” sau utilizați căutarea imaginilor stocate pe computerul dvs. pentru a selecta modelul dorit.
Pasul 10
Selectați „Eliminați parola” pentru a elimina complet parola utilizatorului.
Pasul 11
Selectați „Eliminați contul” pentru a elimina complet informațiile despre utilizator.
Pasul 12
Bifați caseta de selectare Utilizare pagină de întâmpinare pentru a afișa o fereastră cu pictograme pentru toți utilizatorii la pornirea sistemului. Debifați caseta pentru a afișa o fereastră standard care vă solicită să introduceți numele de utilizator și parola.






