Aplicația Outlook, care face parte din suita Microsoft Office, este unul dintre cei mai utilizați clienți de e-mail. Programul stochează toate literele în fișiere în format propriu. Cu toate acestea, puteți exporta e-mailuri Outlook ca date adecvate pentru procesare ulterioară.
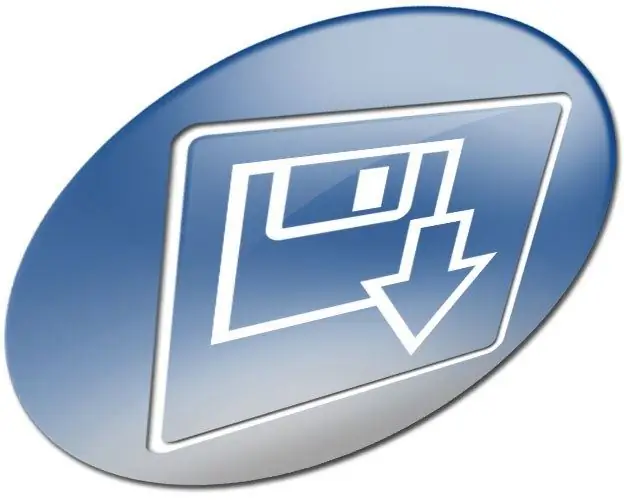
Necesar
Programul Outlook din pachetul Microsoft Office
Instrucțiuni
Pasul 1
Determinați folderul din care trebuie exportat e-mailul. Vizualizați conținutul folderelor existente evidențiindu-le secvențial în lista secțiunii Toate folderele de e-mail din panoul E-mail. Amintiți-vă numele folderului dorit.
Pasul 2
Porniți Expertul de import și export de date. Din meniul principal Outlook, selectați Fișier și Importați / Exportați ….
Pasul 3
Treceți la modul de export al datelor. În lista Selectați acțiunea dorită din Expertul Import și Export, selectați Export în fișier. Faceți clic pe „Următorul”.
Pasul 4
Selectați formatul de fișier în care va fi exportat mesajul. În lista Creare tip de fișier următor din Expertul de import și export, selectați elementul corespunzător formatului preferat. Faceți clic pe „Următorul”.
Pasul 5
Specificați folderul care va servi drept sursă de date și, dacă este necesar, configurați setările de export. În arborele „Export din folder”, selectați elementul cu numele definit în primul pas. Dacă exportați într-un fișier Outlook Personal Folders (pst), vor fi disponibile opțiuni suplimentare în expert. În acest caz, luați în considerare bifarea casetei de selectare Includeți subdosare și filtrarea datelor exportate. În caz contrar, faceți clic pe Următorul.
Pasul 6
Configurați opțiunile de filtrare a e-mailurilor de export, dacă este necesar. Faceți clic pe butonul „Selectați”. În fereastra de dialog care apare, specificați condițiile pentru selectarea datelor. Deci, puteți limita zona de export numai la scrisorile primite sau trimise către anumiți destinatari, scrisori care conțin text specific etc. După selectarea opțiunilor necesare, faceți clic pe butonul OK. În fereastra expertului, faceți clic pe Următorul.
Pasul 7
Exportați mailul Outlook. Pe ultima pagină a expertului, în câmpul „Salvați fișierul ca”, introduceți calea și numele fișierului unde vor fi plasate datele. Sau faceți clic pe butonul „Răsfoiți” și selectați un director și un nume în caseta de dialog care apare. Faceți clic pe butonul Finalizare. Așteptați finalizarea procesului de export.






