Kaspersky Anti-Virus permite actualizarea semnăturilor nu numai pe un computer cu o conexiune activă la Internet, ci și fără aceasta. Pentru a face acest lucru, trebuie să aveți acces la un computer care actualizează în mod constant produsul.
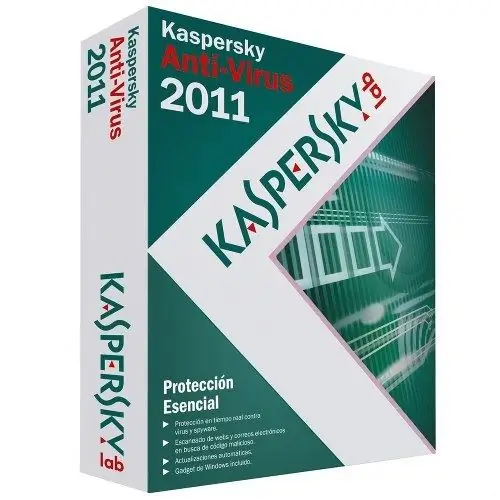
Necesar
Software-ul Kaspersky Anti-Virus 2011
Instrucțiuni
Pasul 1
Actualizarea Kaspersky Anti-Virus 2011 este posibilă numai atunci când sunt conectate două computere, dintre care unul trebuie să aibă o conexiune la Internet, în timp ce celălalt computer va prelua fișierele necesare dintr-un folder local. Dacă ambele computere sunt conectate printr-o rețea locală, sarcina este mult mai ușoară.
Pasul 2
Configurați actualizarea semnăturii astfel încât fișierele să fie copiate într-un folder partajat pe una dintre unitățile „partajate” (care poate fi accesată de toate computerele din rețea). În mod implicit, folderul pentru stocarea locală a fișierelor de actualizare este C: Documente și setări Toți utilizatorii Aplicații DataKaspersky LabAVP11Update distribution (pentru Windows XP) sau C: ProgramDataKaspersky LabAVP11Update distribution (pentru Windows 7).
Pasul 3
De regulă, aceste foldere sunt ascunse și nu pot fi vizualizate prin Explorer. Pentru a face aceste directoare disponibile tuturor computerelor din rețea, trebuie să configurați proprietățile folderului. Pentru a face acest lucru, deschideți „Windows Explorer” și în meniul de sus „Instrumente” selectați „Opțiuni folder”.
Pasul 4
În fereastra care se deschide, accesați fila „Vizualizare” și în blocul „Parametri suplimentari” bifați caseta de lângă elementul „Afișați fișierele și folderele ascunse”. Închideți fereastra făcând clic pe butonul „OK”.
Pasul 5
Apoi mergeți la fereastra principală a programului și în colțul din dreapta sus, faceți clic stânga pe linkul „Setări”. În fereastra care se deschide, selectați blocul „Actualizare”.
Pasul 6
Bifați caseta de lângă „Copiați actualizările în dosar” și faceți clic pe butonul „Răsfoiți”. În fereastra „Selectare folder”, specificați orice director sau creați unul nou, apoi faceți clic pe butonul „OK” de două ori.
Pasul 7
Începeți să actualizați bazele de date antivirus. Pe un alt computer, accesați setările de actualizare și, în secțiunea „Sursă”, specificați folderul local care a fost selectat anterior pe primul computer. Începeți să actualizați bazele de date antivirus de pe acest computer.






