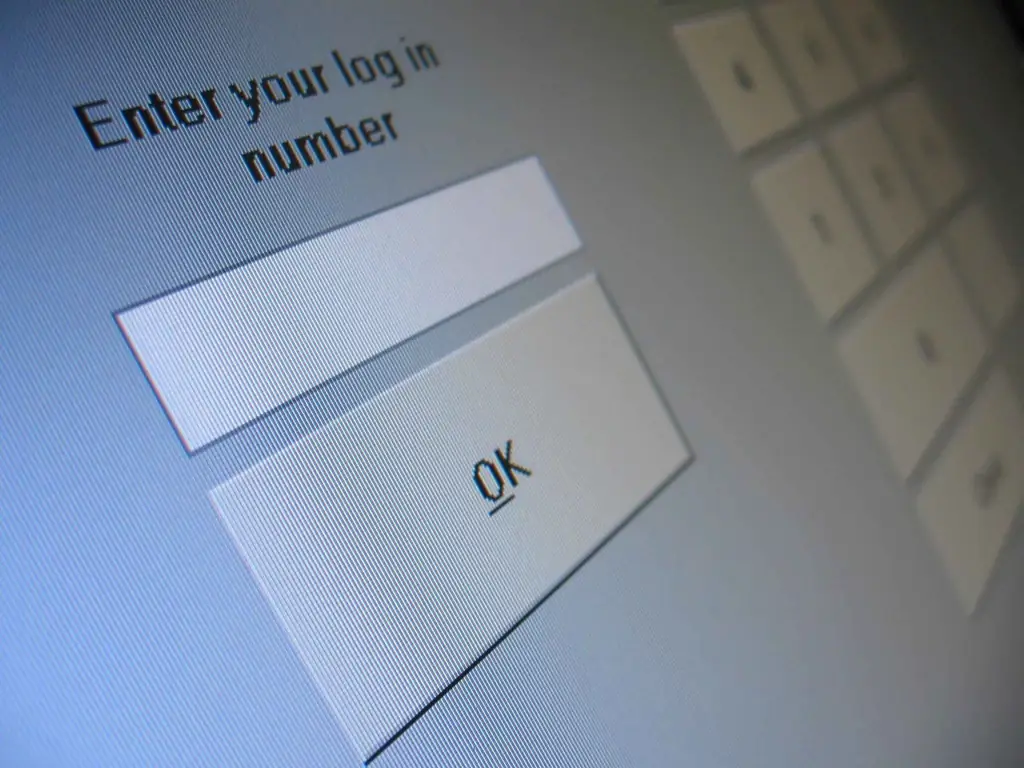Copierea de rezervă a tuturor fișierelor care conțin informații importante este acțiunea recomandată în sistemul de operare Microsoft Windows. Și în primul rând, acest lucru se aplică aplicației Outlook, care conține datele personale ale utilizatorului.
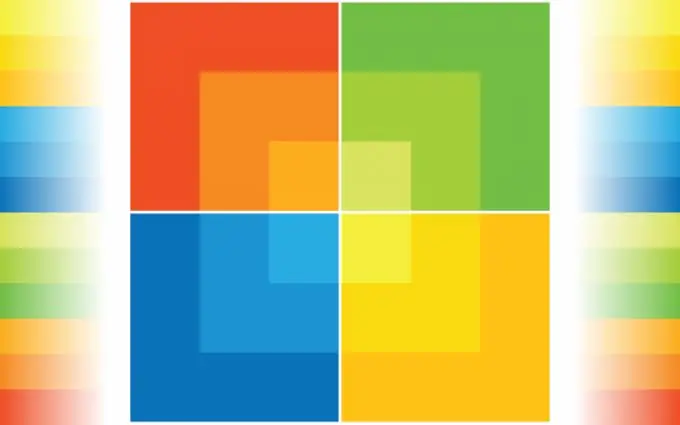
Necesar
Microsoft Outlook 2007
Instrucțiuni
Pasul 1
Porniți Outlook și deschideți meniul Fișier din bara de instrumente de sus a ferestrei programului.
Pasul 2
Specificați elementul „Import și export …” și selectați comanda „Export în fișier” în fereastra deschisă a instrumentului „Expertul de import și export”.
Pasul 3
Specificați fișierul de foldere personale (.pst) în lista Create Next File Type și faceți clic pe Next.
Pasul 4
Bifați caseta Includeți subfoldere din caseta de dialog a noului expert și faceți clic pe butonul Filtru pentru a identifica subfolderele dorite.
Pasul 5
Faceți clic pe butonul „Următorul” și definiți parametrii doriți pentru filtrarea literelor în caseta de dialog care se deschide.
Pasul 6
Apăsați butonul OK pentru a vă confirma alegerea și apăsați butonul Următorul din fereastra asistentului din nou.
Pasul 7
Aplicați caseta de selectare Înlocuiți duplicatele la export din caseta de dialog următoare și faceți clic pe butonul Răsfoire.
Pasul 8
Specificați locația selectată pentru salvarea copiei de rezervă create și introduceți valoarea numelui în câmpul corespunzător.
Pasul 9
Confirmați alegerea cu OK și închideți expertul cu Finish.
Pasul 10
Reveniți la meniul „Fișier” din panoul superior al ferestrei principale Outlook și selectați „Importați și exportați …”.
Pasul 11
Specificați comanda „Import din alt program sau fișier” în fereastra recent deschisă a instrumentului „Expertul de import și export” și faceți clic pe butonul „Următorul”.
Pasul 12
Selectați Fișierul de foldere personale (.pst) din lista Selectați un tip de fișier de importat în noua casetă de dialog, apoi faceți clic pe Următorul.
Pasul 13
Aplicați caseta de selectare Înlocuiți duplicatele la import din următoarea fereastră a expertului și faceți clic pe butonul Răsfoire.
Pasul 14
Specificați folderul de rezervă salvat anterior în lista derulantă a noii casete de dialog făcând dublu clic și făcând clic pe butonul „Deschidere”.
Pasul 15
Faceți clic pe Finalizare pentru a confirma comanda și aplicați caseta de selectare la caseta Includeți subfoldere din ultima casetă de dialog a expertului.
Pasul 16
Faceți clic pe butonul „Finalizare” pentru a confirma aplicarea modificărilor selectate.