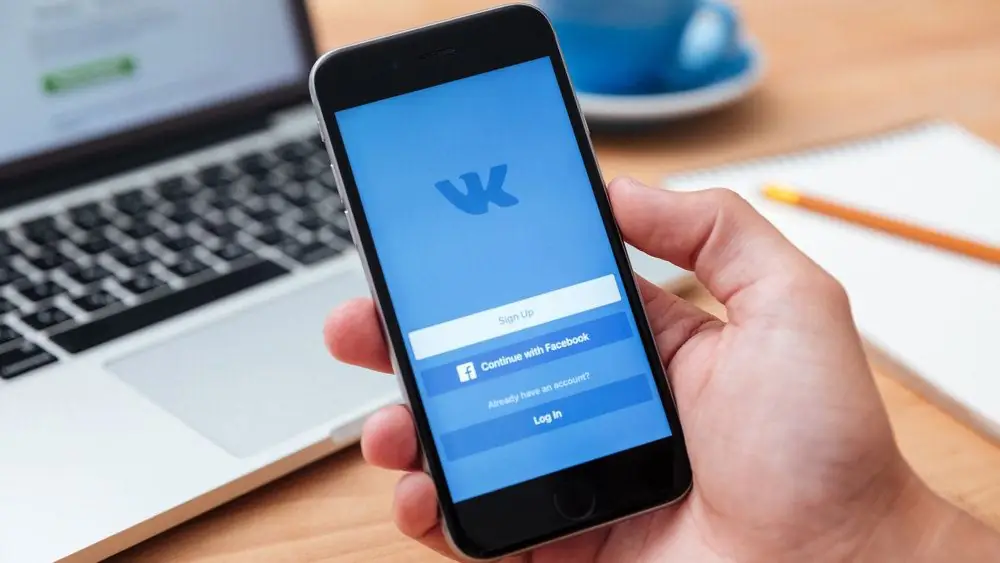De obicei, crearea unui widget de calculator pentru un site web necesită un programator plătit și un buget de asistență tehnică. Recent, însă, au apărut cel puțin trei opțiuni despre cum să economisiți timp și bani la crearea și întreținerea unui calculator: să începem cu cel mai simplu și mai accesibil - un constructor gratuit de calculatoare care vă va ajuta să asamblați un calculator vizual - la fel ca completarea un profil pe o rețea socială.

Este necesar
Laptop sau computer, orice browser, 10-30 de minute, cutie poștală sau cont de rețea socială (Facebook, Vkontakte, Google+, UID), plus o înțelegere a modului în care ar trebui să fie calculatorul dvs
Instrucțiuni
Pasul 1
Pentru a începe asamblarea și în viitor pentru a vă gestiona calculatorul, ne înregistrăm pe serviciul uCalc.pro prin poștă sau una dintre rețelele sociale populare.

Pasul 2
După înregistrare, veți fi condus la contul dvs. personal, unde vor fi stocate calculatoarele. Aici puteți alege un șablon gata făcut sau puteți începe asamblarea calculatorului de la zero.

Pasul 3
După ce alegeți în favoarea unui șablon sau auto-asamblare, un editor vizual se va deschide în fața dvs.: trăgând elemente - o listă, un glisor, bifă, casetă de selectare, câmpuri de contact sau un buton - din coloana din stânga, puteți asamblați un calculator.

Pasul 4
Plasați cursorul deasupra oricărui element cu mouse-ul și veți vedea pictograme de setări - în ele puteți seta dimensiuni, puteți face un element obligatoriu, puteți seta numele câmpurilor pentru listă și le puteți schimba locurile. Și făcând clic pe cadrul verde deschis care apare în jurul elementului, îl puteți rearanja deasupra sau sub restul părților calculatorului.

Pasul 5
Puteți schimba culoarea și dimensiunea etichetelor prin simpla evidențiere a textului dorit. Este mai bine să adăugați explicații textelor: dacă vorbim despre lățime, adăugați „metri” sau „mm”, despre prețuri „ruble”, „ruble pe metru” și așa mai departe.

Pasul 6
Pentru a schimba culoarea de fundal sau a schimba culoarea glisorului și a bifării, utilizați pictogramele de deasupra calculatorului. Pictograma din stânga este responsabilă pentru culoarea de fundal - este mai bine să o pictați în culorile paginii site-ului dvs. web. Pictograma din mijloc este culorile elementelor: puteți alege dintre 10 scheme gata făcute.

Pasul 7
Pentru claritate, puteți adăuga imagini la calculator: o imagine poate fi adăugată atât la antet, cât și la oricare dintre elementele calculatorului. Pentru aceasta, selectați pictograma „Imagine” din panoul din stânga, trageți-o în locația dorită și apoi, făcând clic pe element, încărcați imaginea de pe computer.

Pasul 8
Pentru a specifica o gamă de prețuri pentru servicii și orice alți parametri numerici, comutați la fila „Formula”. Veți vedea o diagramă a calculatorului în care puteți introduce valorile de care aveți nevoie.

Pasul 9
Fiecărui element al calculatorului din diagramă i se atribuie o literă. Înlocuind litere în caseta de formule din stânga și adăugând semne matematice, puteți crea una sau mai multe formule: de exemplu, dacă trebuie să dați un preț cu sau fără reducere, faceți două formule prin adăugarea înmulțirii cu un număr mai mic decât 1 în al doilea (de exemplu, 0,8 va însemna o reducere de 20% și așa mai departe).

Pasul 10
Dacă doriți să primiți solicitările clienților prin poștă sau SMS, reveniți la fila „Proiectare”, faceți clic pe butonul calculatorului. Puteți specifica în setări. Acolo veți găsi și setările de plată - dacă doriți să acceptați plata în avans prin Yandex. Checkout.

Pasul 11
Pentru a trimite clientului rezultatul calculului sau al altor informații (cod promoțional, link, mesaj „Comandă acceptată”), faceți clic pe „Notificați clientul” în setările butonului și completați șablonul scrisoare. Pentru a colecta contactele clienților, adăugați elementul „câmp” la calculator și specificați „e-mail”, „număr de telefon” și așa mai departe în setări.

Pasul 12
Deci, calculatorul este gata. Pentru a-l pune pe site, faceți clic pe butonul „Salvați” din colțul din dreapta - și o fereastră cu un cod widget gata făcut va apărea în fața dvs. Copiați codul și lipiți-l într-o pagină nouă sau existentă de pe site.

Pasul 13
Dacă nu aveți încredere în abilitățile dvs., utilizați instrucțiunile gata făcute pentru a adăuga un calculator. Site-ul web uCalc a ilustrat sfaturi pentru instalarea unui calculator pe CMS Wordpress, Joomla, Drupal, NetCat, constructorii de site-uri uKit, uCoz, Tilda și Wix și alte platforme cunoscute. Dacă nu v-ați găsit platforma în listă, deschideți orice descriere și urmați analogia.

Pasul 14
Dacă decideți să schimbați ceva după ce îl instalați pe site (design, prețuri, număr de elemente etc.), calculatorul pe care l-ați creat poate fi editat în constructor și salvat. Modificările efectuate vor fi afișate automat pe site.