Când creează o rețea de domiciliu, unii utilizatori nu pot înțelege pe deplin complexitatea configurării sale. Pentru a adăuga un utilizator la un domeniu, adică computerul din rețeaua în spatele căruia funcționează, poate fi suficient să modificați setările implicite.
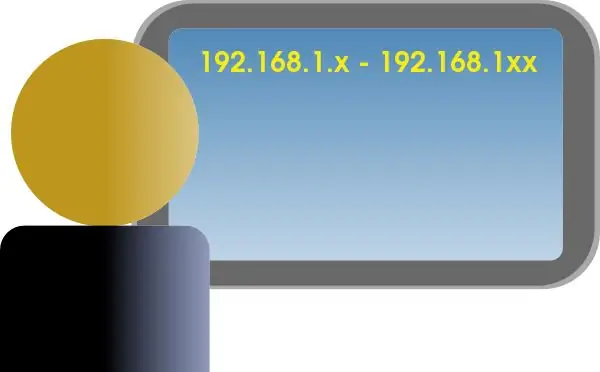
Este necesar
Modificarea setărilor de rețea în sistemul de operare Windows XP
Instrucțiuni
Pasul 1
Prin crearea unei rețele de domiciliu, puteți organiza accesul la o imprimantă de rețea pentru toate computerele din grupul de lucru. Pentru a face acest lucru, trebuie să le configurați corespunzător, și anume, să setați adrese IP, să specificați numele computerelor și să le adăugați la un singur grup. Toate setările necesare, ale căror valori le veți modifica, se află în folderul de sistem „Panoul de control”.
Pasul 2
În primul rând, trebuie să denumiți computerele și să le definiți grupul de lucru. Pentru a face acest lucru, accesați desktopul dvs. și faceți clic dreapta pe pictograma „Computerul meu”. În meniul contextual care se deschide, selectați elementul „Proprietăți”. Veți vedea applet-ul „Proprietăți sistem”, pentru un apel rapid din care puteți utiliza combinația de taste Win + Pause Break.
Pasul 3
În acest applet, accesați fila Nume computer. Este recomandabil să creați o listă de computere în care să specificați nu numai numele acestora, ci și adresele IP. Utilizați această listă pentru a denumi fiecare computer. Pentru a schimba numele, faceți clic pe butonul Modificare din partea de jos a applet-ului. În fereastra care se deschide, înlocuiți vechiul nume cu cel adăugat recent la listă.
Pasul 4
De asemenea, în această filă puteți seta numele grupului de lucru. Implicit este Workgroup. Se recomandă înlocuirea acestuia cu un nume mai simplu, cum ar fi Net sau Connect. Faceți clic pe butonul „OK” pentru a salva modificările. O mică fereastră va apărea în fața dvs., notificându-vă că ați intrat într-un grup de lucru nou. În partea de jos a ferestrei „Proprietăți sistem”, va apărea o notificare cu privire la necesitatea repornirii sistemului, dar acest lucru nu ar trebui făcut încă, așa că după ce faceți clic pe butonul „OK”, selectați „Nu”.
Pasul 5
Acum rămâne să atribuiți fiecărui computer propria adresă IP, astfel încât ordinea determinării lor în rețea să nu fie perturbată. Faceți clic pe meniul „Start”, selectați „Panou de control”. În folderul care se deschide, faceți dublu clic pe pictograma „Conexiuni de rețea”, faceți clic dreapta pe elementul „Conexiune locală” și selectați „Proprietăți”.
Pasul 6
Faceți clic dreapta pe linia „Internet Protocol (TCP / IP)” și selectați „Proprietăți”. Accesați blocul „Utilizați următoarea adresă IP” și introduceți o valoare individuală pentru fiecare computer cu o diferență de o unitate. De exemplu, „Dmitry” - 192.168.1.3; „Pavel” - 192.168.1.4 etc. Este demn de remarcat faptul că în linkul 192.168.1.x, se recomandă să începeți să numărați de la numărul 3, deoarece primele două valori sunt utilizate de router și modem.
Pasul 7
În toate ferestrele, faceți clic pe butoanele „OK” și răspundeți pozitiv sau negativ la solicitarea de repornire dacă există documente nesalvate. Apoi reporniți-vă utilizând meniul Start.






