Foarte des, jucătorii BF2 se întreabă despre crearea unui server clasat care să păstreze statisticile jocului. Este destul de simplu să faceți acest lucru, însă necesită un pachet software destul de mare și un set de cunoștințe de rețea.
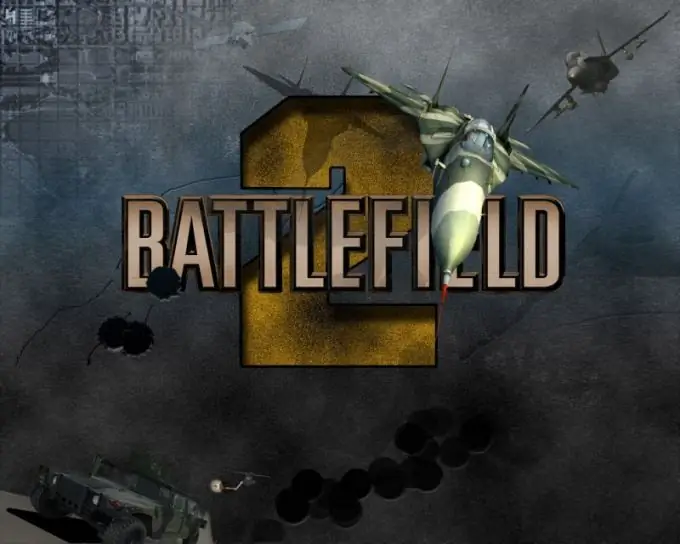
Necesar
- - appserv-win32;
- - WebStatistics;
- - ASP;
- - clientul jocului BF2.
Instrucțiuni
Pasul 1
În primul rând, din lista programelor necesare, instalați appserv-win32 al oricărei versiuni (cu cât este mai nouă, cu atât mai bine). În timpul procesului de instalare, introduceți localhost în câmpurile care apar și introduceți propria parolă în câmpul de parolă. După instalarea appserv-win32, introduceți linkul dat https:// localhost / în browserul dvs. de internet. Dacă serviciile sistemului dvs. funcționează corect, veți vedea o pagină încărcată, altfel reporniți computerul și porniți serviciile manual.
Pasul 2
În pagina care se deschide, găsiți inscripția phpMyAdmin 2.9.0.2 și faceți clic pe ea. După aceea, în fereastra care apare, introduceți parola inventată anterior și datele de conectare root. După aceea, creați o nouă bază de date (în coloana din stânga), introduceți numele bazei de date în care vor fi stocate toate statisticile jocului, folosiți nume prietenoase, de exemplu, StatsBF etc. Accesați pagina principală și deschideți instrumentul „Privilegii”, cu ajutorul căruia creați o nouă bază de utilizatori făcând clic pe butonul „Privilegii globale”.
Pasul 3
După crearea bazei de date, accesați directorul X: AppServwww și copiați folderul ASP din arhiva pregătită anterior. În acest folder, deschideți fișierul _config cu un editor de text și corectați intrările în funcție de adresa dvs. IP. După aceea, într-un browser de Internet, introduceți linkul https:// localhost / ASP / și așteptați încărcarea paginii. În câmpurile care apar, specificați datele de conectare și parola utilizatorului creat anterior în baza de date MySQL. În partea stângă a site-ului, faceți clic alternativ pe butoanele „instalare DB” și „upgrade DB”.
Pasul 4
În cele din urmă, configurați pluginul WebStatistics. Copiați toate fișierele acestui plugin în directorul X: AppServwww. Deschideți fișierul config.inc și editați-l în funcție de adresa IP și de setările dorite. Introduceți https://localhost/conf/install.php în bara de adrese a browserului dvs., apoi ștergeți fișierul install.php.






