Când lucrați pe Internet, multe fișiere ale paginilor vizualizate sunt înregistrate în memoria cache a browserului, ceea ce face posibilă accelerarea încărcării atunci când vizitați din nou aceste resurse. În unele cazuri, utilizatorul poate fi necesar să vizualizeze conținutul cache-ului.
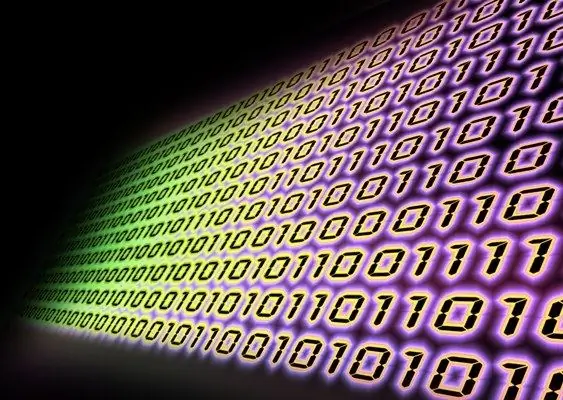
Instrucțiuni
Pasul 1
Dacă lucrați cu Internet Explorer, pentru a vizualiza memoria cache, deschideți fila „Instrumente”, selectați „Opțiuni Internet” - „General”. Găsiți secțiunea „Fișiere Internet temporare”, faceți clic pe butonul „Opțiuni”. În fereastra care se deschide, selectați „Vizualizați fișierele”.
Pasul 2
Când utilizați browserul Opera, puteți vizualiza memoria cache în mai multe moduri. Mai întâi: tastați opera: cache în bara de adrese, veți vedea cache-ul browserului. A doua opțiune: utilizați utilitarul OperaCacheView gratuit. Vă permite să vizualizați memoria cache într-o formă convenabilă, să obțineți informații despre dimensiunea fișierelor, să economisiți timp, data ultimei vizite la resursă etc.
Pasul 3
Pentru utilizatorii browserului Mozilla Firefox, pentru a vizualiza memoria cache, accesați directorul în care se află. De obicei, calea către acesta arată astfel: C: Documente și SetăriAdminLocal SettingsApplication DataMozillaFirefoxProfiles folder_with_alphanumeric_name Cache Calea exactă poate fi obținută cu ușurință tastând about: cache în bara de adrese a browserului și făcând clic pe butonul Go.
Pasul 4
Pentru o vizualizare mai convenabilă a cache-ului browserului Mozilla Firefox, utilizați extensia CacheViewer. O puteți descărca de pe site-ul oficial de asistență pentru browser:
Pasul 5
Pentru browserul Google Chrome, fișierele cache se află în folderul: C: Documente și Setări $ nume utilizator Setări locale Aplicații Date GoogleChromeUser DataDefaultCache. Dar nu sunt disponibile pentru vizualizare normală, deci este mai bine să tastați about: cache în bara de adrese a browserului și să apăsați Enter. Pentru o vizualizare și mai convenabilă, utilizați utilitarul Google Chrome Cache View, este ușor să îl găsiți pe Internet.
Pasul 6
Rețineți că cache-ul browserului stochează o mulțime de informații care indică activitatea dvs. online. Dacă nu doriți ca cineva, care a obținut acces la computerul dvs. (de exemplu, la serviciu), să vă analizeze munca pe Internet, ștergeți în mod regulat memoria cache și istoricul vizitelor. Puteți seta cache-ul să se șteargă automat atunci când opriți browserul.






