Din întâmplare, unii utilizatori trebuie să reinstaleze destul de des sistemul de operare, înlocuindu-l pe cel vechi cu noua versiune. În consecință, transferul parametrilor programelor utilizate în mod constant va ajuta la salvarea setărilor, este convenabil și necesar. În browserul Firefox, acest lucru este posibil, cu condiția să utilizați un utilitar special.
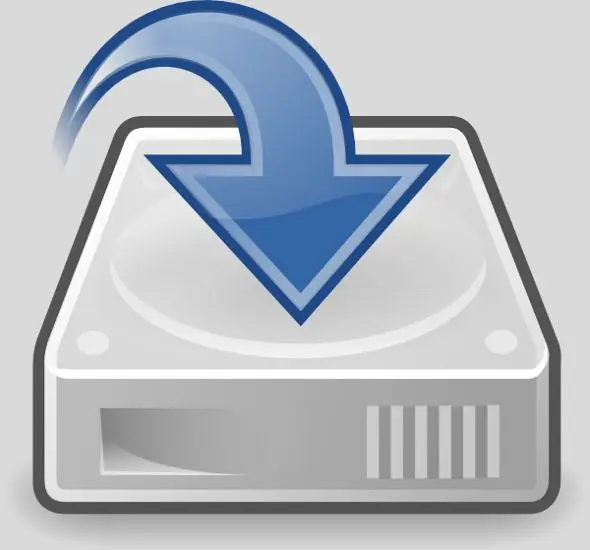
Este necesar
Software MozBackUp
Instrucțiuni
Pasul 1
Cu acest program, puteți salva și transfera pe alt computer nu numai istoricul de navigare, ci și alte date, de exemplu, marcaje, parole, mail etc. Puteți copia kitul de distribuție al utilitarului la următoarea adresă https://www.mozbackup.org. După încărcarea paginii, selectați orice versiune și faceți clic pe link. Apoi specificați directorul de salvat și apăsați butonul „Salvare”.
Pasul 2
Acest program este distribuit absolut gratuit. Există o versiune cu localizare, dar chiar și un începător o va înțelege fără rusificare. Nu este necesară instalarea acestui software - dezarhivați în orice director și rulați fișierul executabil.
Pasul 3
În fereastra care se deschide, faceți clic pe Următorul și selectați programul din care doriți să extrageți date pentru a le salva pe hard disk. În acest caz, trebuie să selectați Mozilla Firefox (versiunea dvs.) și să bifați caseta de lângă unul din profilul Backup (salvați toate datele) sau Restore profile (restaurați-l pe cel salvat prin acest program).
Pasul 4
În fereastra următoare, faceți clic pe Următorul și selectați Selectați profilul din listă. Numele profilului poate fi oricare, se recomandă selectarea valorii implicite (implicit). Faceți clic pe butonul Răsfoire pentru a specifica locația pentru salvarea fișierului de setări.
Pasul 5
După ce faceți clic pe butonul Următor, va apărea o fereastră în care trebuie să verificați elementele necesare, de exemplu, parole salvate, marcaje, istoric etc. Faceți din nou clic pe butonul Următor și faceți clic pe butonul Da în fereastra care apare. După un timp, veți vedea un mesaj despre finalizarea cu succes a operației.
Pasul 6
Apăsați butonul Enter pentru a închide fereastra de salvare a setărilor. Navigați la folderul specificat și verificați toate fișierele.






