Defilarea paginilor în Microsoft Windows este asigurată de setările mouse-ului și de opțiunile de afișare a barei de defilare. Ambele setări nu necesită cunoștințe informatice speciale și sunt disponibile pentru utilizatorul mediu.
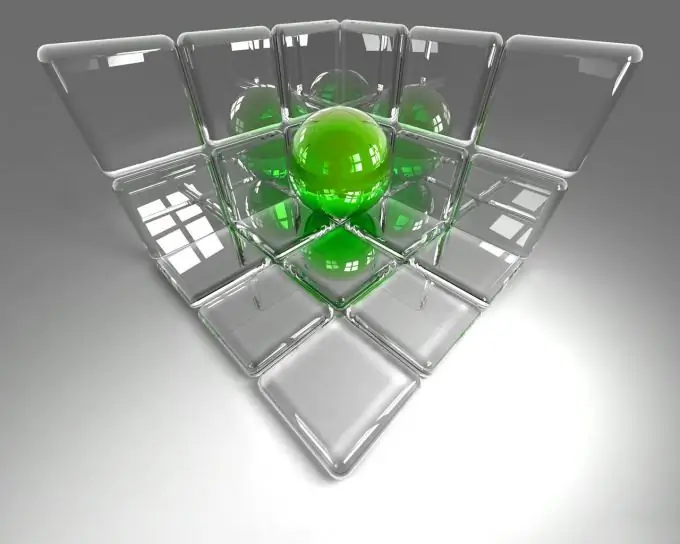
Instrucțiuni
Pasul 1
Faceți clic pe butonul „Start” pentru a afișa meniul principal al sistemului și accesați elementul „Panou de control”.
Pasul 2
Selectați secțiunea „Mouse” pentru a configura setările mouse-ului.
Pasul 3
Deschideți fila Opțiuni indicator (pentru Windows XP) sau fila Mișcare (pentru Windows 9x și ME) și setați glisorul Pointer Speed în poziția dorită.
Pasul 4
Faceți clic pe butonul Aplicare pentru a executa comanda și accesați fila Butoane mouse.
Pasul 5
Mutați glisorul de viteză cu dublu clic în direcția dorită.
Pasul 6
Faceți clic pe butonul „Aplicați” pentru a confirma executarea comenzii și accesați fila „Derulare” („Roată” sau „Butoane mouse” în funcție de versiunea de Windows).
Pasul 7
Setați viteza dorită și faceți clic pe butonul OK pentru a aplica modificările selectate.
Pasul 8
Faceți clic pe fila Pointeri și selectați schema dorită din schemele de index standard sugerate din lista Scheme.
Pasul 9
Accesați personalizarea barei de derulare. Pentru a face acest lucru, reveniți la meniul principal „Start” și accesați elementul „Panou de control”.
Pasul 10
Selectați Aspect și informații personale și deschideți Opțiunile barei de derulare Windows.
Pasul 11
Reglați parametrii necesari după dorința dvs. și faceți clic pe butonul OK pentru a confirma executarea comenzii.
Pasul 12
Faceți clic dreapta pe bara de derulare pentru a deschide meniul contextual și selectați „Adăugați gadgeturi” pentru a adăuga gadgeturi.
Pasul 13
Apelați meniul de servicii făcând clic dreapta pe câmpul gadgetului inutil și selectați comanda „Închideți gadgetul” pentru a șterge gadgetul instalat.
Pasul 14
Faceți clic pe butonul Ștergere care apare când deplasați cursorul mouse-ului peste gadget.
Pasul 15
Selectați Descărcați gadgeturi Din linkul Web din Galeria gadgeturilor pentru a descărca și instala gadgeturi suplimentare și selectați-le pe cele pe care le doriți de pe site-ul web Microsoft Gadgets.






