Oricare dintre browserele moderne are atât funcții pentru amintirea autentificărilor și parolelor, cât și opțiuni pentru ștergerea listelor cu datele de autorizare salvate. Dar nu este întotdeauna necesară o curățare totală - destul de des este necesară ștergerea selectivă a unor autentificări și a parolelor corespunzătoare, păstrând în același timp restul listei.
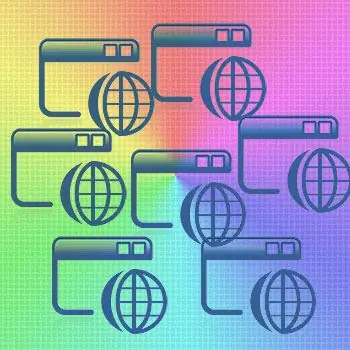
Instrucțiuni
Pasul 1
În Internet Explorer, pentru a șterge o autentificare specifică cu o parolă și nu întreaga listă stocată de browser, ar trebui să accesați pagina de autorizare a resursei Internet respective, a cărei autentificare cu o parolă trebuie ștearsă. În formularul de autorizare, faceți dublu clic pe butonul din dreapta al mouse-ului pentru a face clic pe câmpul de introducere a autentificării - aceasta va deschide lista de autentificări salvate aici. Folosind tastele săgeată sus / jos, accesați datele de conectare dorite din această listă și ștergeți apăsând tasta Ștergere.
Pasul 2
În browserul Mozilla FireFox, pentru a șterge selectiv datele de conectare și parolele, deschideți secțiunea „Instrumente” din meniu și faceți clic pe „Setări”. În fereastra de setări a browserului, trebuie să accesați fila „Protecție” și să faceți clic pe butonul „Parole salvate” din secțiunea „Parole”. Se va deschide o fereastră cu o listă de autentificări și site-uri corespunzătoare - selectați datele de conectare necesare și faceți clic pe butonul „Ștergeți”.
Pasul 3
În browserul Opera, pentru a șterge una sau mai multe autentificări și parole, trebuie să deschideți secțiunea „Setări” din meniul principal și să faceți clic pe „Ștergeți datele personale” din acesta. Aceasta va deschide o fereastră cu setările de ștergere, care se află în lista restrânsă. Pentru ao extinde - faceți clic pe inscripția „Setări detaliate”. Lista se va extinde, dar nu aveți nevoie de ea aici, ci de butonul „Gestionați parolele” - deschide o fereastră cu o listă de resurse web pentru care există parole în browser. Făcând clic pe numele site-urilor, puteți extinde listele de autentificări legate de aceste site-uri, selectați-le pe cele de care aveți nevoie și le puteți distruge făcând clic pe butonul „Ștergeți”.
Pasul 4
În Google Chrome, pentru a edita lista de autentificări / parole stocate, trebuie să extindeți meniul făcând clic pe pictograma cheie din colțul din dreapta sus. În acesta, selectați „Opțiuni” pentru a accesa pagina de setări a browserului. În setări, aveți nevoie de pagina „Materiale personale” - un link către aceasta se află în panoul din stânga paginii. Printre setările pentru materialele personale există un buton etichetat „Gestionați parolele salvate” - faceți clic pe el și se va deschide pagina următoare cu titlul „Parole”. Aici le puteți selecta pe cele de care aveți nevoie în lista de site-uri și conectări și le puteți șterge făcând clic pe cruce la marginea din dreapta a liniei selectate.
Pasul 5
În meniul browserului Apple Safari, trebuie să faceți clic pe elementul „Preferințe” și puteți deschide acest meniu în două moduri - făcând clic fie pe secțiunea „Editați”, fie pe pictograma roată din colțul din dreapta sus al browserului. Dintre filele ferestrei de setări, trebuie să o selectați pe cea care spune „Completare automată”. În el, vizavi de elementul „Nume de utilizator și parole” există un buton „Editați” - faceți clic pe el. Aceasta va deschide o fereastră cu o listă de site-uri și datele de conectare corespunzătoare - selectați-le pe cele de care aveți nevoie și ștergeți-le din memoria browserului apăsând butonul „Ștergeți”.






