Cei mai mulți utilizatori de internet preferă e-mail-ul în locul omologului mai vechi „de hârtie”. Vă puteți înfrumuseța contul de e-mail adăugând o semnătură și un avatar. Acest lucru nu necesită instalarea de programe suplimentare, este suficient să folosiți orice browser.
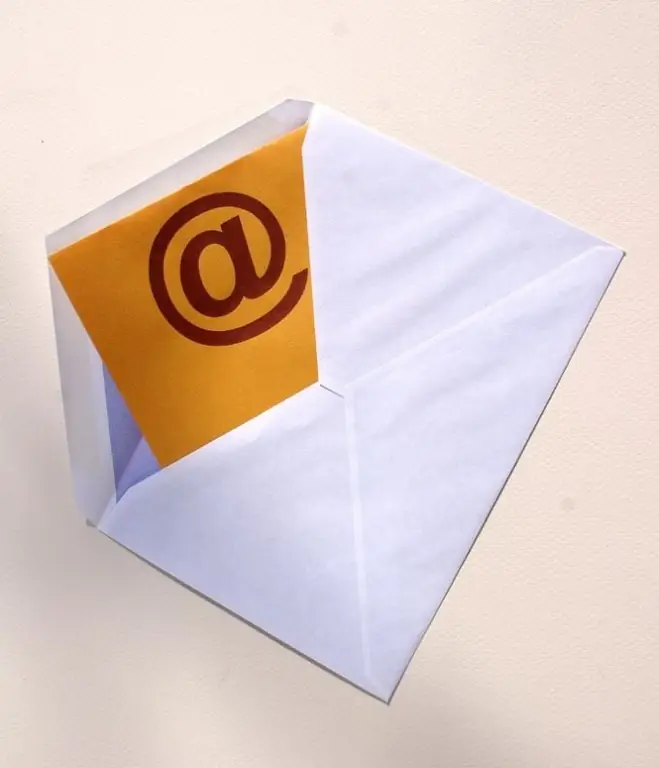
Este necesar
Cont Yandex. Mail
Instrucțiuni
Pasul 1
Pentru a adăuga o fotografie în loc de o imagine gri, trebuie să accesați pagina de profil. Pentru a face acest lucru, deschideți pagina de pornire a motorului de căutare Yandex și faceți clic pe linkul Mail din blocul din stânga sau urmați linkul https://mail.yandex.ru. Pe pagina încărcată, cel mai probabil, va trebui să introduceți datele de înregistrare, și anume datele de conectare și parola. După ce le-ați introdus, faceți clic pe butonul „Autentificare”.
Pasul 2
În colțul din dreapta sus, faceți clic pe linkul Setări (situat sub numele cutiei poștale). Pe pagina care apare, veți vedea 7 secțiuni. Faceți clic pe pictograma cu numele „Informații despre expeditori” (comentați la secțiunea „Numele, adresa, semnătura și portretul dvs.”).
Pasul 3
În coloana din dreapta, accesați blocul „Portretul meu” și faceți clic pe unul dintre cele două butoane („Încărcați un portret” sau „Faceți o fotografie”). Când alegeți prima opțiune, ar trebui să găsiți orice imagine pe care doriți să o vedeți în locul dreptunghiului gri. În al doilea caz, veți vedea o fereastră pentru citirea informațiilor primite de la camera web. Dacă nu aveți una, se recomandă utilizarea metodei standard de încărcare a unei fotografii personale.
Pasul 4
În fereastra care se deschide, selectați o imagine și apăsați tasta Enter. După descărcare, veți vedea cum va arăta noua imagine. Pentru a adăuga o semnătură la fiecare mesaj pe care îl trimiteți, accesați semnătura de la sfârșitul scrisorii și introduceți câteva fraze sau propoziții.
Pasul 5
Pentru a salva toate modificările făcute, faceți clic pe butonul corespunzător din partea de jos a paginii. Pentru a reveni la folderul „Mesaje primite”, faceți clic pe linkul cu același nume de lângă inscripția „Setări salvate”. Pentru a verifica afișarea fotografiei în scrisoare, trimiteți un mesaj la adresa de e-mail a prietenului dvs. sau la a doua căsuță de e-mail, cu o cerere de informare despre modificări.






