Dacă sunteți interesat de problema plasării imaginilor pe paginile unui site care a fost realizat folosind Joomla, nu este nimic complicat în acest sens. În Joomla, imaginile sunt adăugate în același mod ca și pe alte platforme. Singura diferență aici va fi un număr mai mare de setări, care, atunci când comutați de la o platformă la alta, necesită acțiuni.
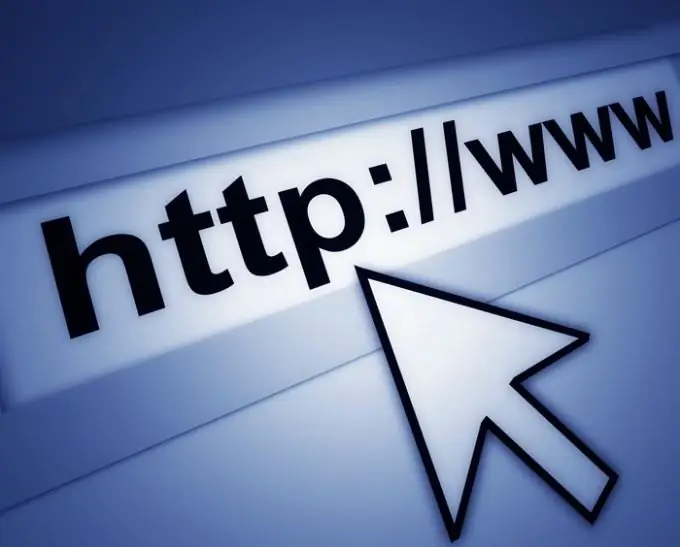
Necesar
Imagine pregătită în prealabil pentru inserare în site
Instrucțiuni
Pasul 1
Pentru a adăuga o imagine la una dintre paginile site-ului dvs., trebuie să lansați editorul vizual în Joomla. Este recomandabil să utilizați o imagine de pe hard disk, deoarece va fi încărcată pe site-ul dvs. Când copiați un link către o imagine de pe un alt site, nu aveți nicio garanție că linkul va trăi pentru totdeauna. Imaginea trebuie editată, adică decupați și potriviți imaginea la lățimea paginii dvs.
Pasul 2
După ce poza este gata, alegeți un loc unde va fi amplasată pe pagina dvs. Bifați o bifă și faceți clic pe butonul Inserare / Editare imagini.
Pasul 3
După ce faceți clic pe acest buton, se va deschide o nouă fereastră cu titlul Încărcare. În această fereastră, faceți clic pe butonul Adăugare. Selectați imaginea pentru acest caz.
Pasul 4
Numele fișierului apare în câmpul Coadă din fereastra Încărcare. Faceți clic pe butonul Încărcare.
Pasul 5
După încărcarea imaginii, aceasta trebuie afișată în câmpul „Detalii” din fereastra principală a editorului.
Pasul 6
Acum este necesar să verificați corespondența numelui imaginii inserate. În câmpul URL, numele fișierului trebuie să se potrivească cu numele original al fișierului pe care tocmai l-ați descărcat.
Pasul 7
În câmpul Text alternativ, introduceți o descriere pentru imagine.
Pasul 8
În caseta Alignment, selectați unul dintre cele trei elemente.
Pasul 9
Orice valoare trebuie introdusă în câmpul Margină. Împiedică „lipirea” imaginii de marginile textului paginii. Valoarea standard este de la 5 la 7.
Pasul 10
După aceea, faceți clic pe butonul Insert. Imaginea pe care ați încărcat-o va apărea în textul editat.






