Privind abundența șabloanelor PSD de pe Internet, s-ar putea să fiți tentați să creați singur așa ceva. Mai mult, acest lucru nu este foarte dificil de realizat. Suficient Adobe Photoshop.
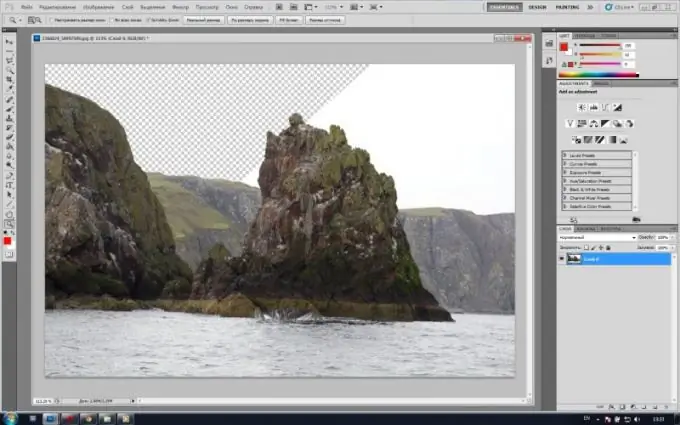
Necesar
Programul Adobe Photoshop
Instrucțiuni
Pasul 1
Lansați Adobe Photoshop și, în acesta, deschideți fotografia pe baza căreia doriți să creați un șablon. Faceți clic pe meniul principal „Fișier”> „Deschidere” sau utilizați tastele rapide Ctrl + O, în fereastra următoare specificați calea către fișierul dorit și faceți clic pe „Deschidere”. Fotografia va apărea în spațiul de lucru al programului.
Pasul 2
În lista straturilor (dacă nu este acolo, apăsați F7), faceți clic dreapta pe stratul de fundal, în meniul care apare, faceți clic pe „Strat din fundal”, iar în fereastra următoare, faceți clic imediat pe butonul OK. Fundalul se va transforma într-un strat.
Pasul 3
Stabiliți unde doriți să decupați în fotografie. Luați instrumentul Zoom (tastă rapidă Z) și măriți în acest loc pentru confort. Selectați instrumentul Pen (tastă rapidă P, comutați între elementele adiacente Shift + P). Este posibil să dureze ceva mai mult timp pentru a învăța decât ceilalți, dar va da roade, deoarece este foarte convenabil și versatil.
Pasul 4
Utilizați fereastra Istoric (Fereastră> Istoric) pentru a reveni câțiva pași înapoi. În viitor, este posibil să aveți nevoie de această funcționalitate, deoarece stăpânirea unor noi instrumente (în acest caz, „Stiloul”) implică, de regulă, unele erori și inexactități în muncă.
Pasul 5
Determinați cu ochiul un astfel de segment al conturului decupat care nu are îndoituri sau are, dar cel mult unul. Utilizați instrumentul Pen pentru a desena un punct la unul dintre capetele acestei linii. Apoi puneți un alt punct la celălalt capăt al segmentului de linie și nu eliberați butonul stâng al mouse-ului. Mutați ușor mouse-ul în ambele părți. După cum puteți vedea, segmentul dintre cele două puncte a început să se îndoaie. Folosind aceasta, faceți segmentul de linie să urmeze curba căii pe care ați tăiat-o.
Pasul 6
Urmând mai departe de-a lungul conturului, faceți un alt punct. Și, de asemenea, fără a ridica butonul stâng al mouse-ului, dați segmentului creat îndoirea necesară. Se poate întâmpla ca linia dreaptă care apare ca urmare a creării unei îndoiri să fie prea lungă. În consecință, cotul următorului segment poate să nu se desfășoare la nevoie. Pentru a remedia acest lucru, utilizați instrumentul Conversie punct. Dacă puneți un punct într-un loc greșit, îl puteți remedia: țineți apăsat Ctrl și butonul stâng al mouse-ului pe acest punct, apoi mutați-l în locul dorit.
Pasul 7
Închideți calea și faceți clic dreapta pe ea. În meniul care apare, faceți clic pe „Efectuați selecția”, apoi setați „0” în setarea „Feather radius” și faceți clic pe OK. Calea se transformă într-o selecție. Apăsați tasta Ștergere. Șablonul este gata. Pentru a-l salva, faceți clic pe elementul de meniu „Fișier”> „Salvare ca” sau apăsați tastele rapide Ctrl + Shift + S, specificați calea pentru fișier, în „Tip de fișiere” (Format), apoi introduceți PSD și faceți clic pe Butonul „Salvați”.






