În orice client ICQ, opțiunea de a salva istoricul corespondenței este activată în mod implicit. În majoritatea aplicațiilor, o singură apăsare de buton este suficientă pentru a citi dialogurile. Dacă ați uitat parola și nu puteți porni clientul ICQ, corespondența poate fi găsită într-un fișier salvat automat de program pe hard disk.
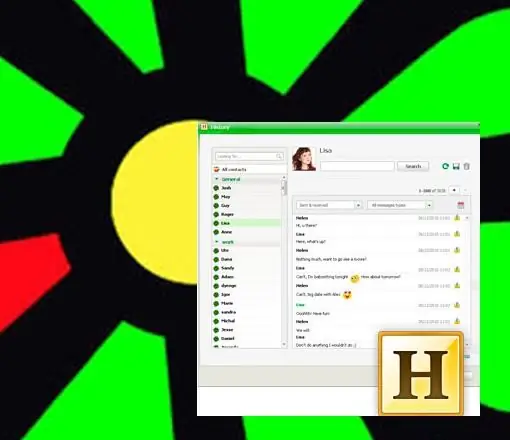
Instrucțiuni
Pasul 1
Pentru a vizualiza dialogurile cu o anumită persoană din lista de contacte din programul ICQ, deschideți fereastra de dialog cu o persoană din lista de contacte, apoi apăsați butonul „H” (Istoric) din meniu. Istoricul este disponibil și prin comanda „Istoric” din meniul principal din fereastra principală a programului.
Pasul 2
În acest client, toată corespondența este stocată într-un singur fișier la C: Documente și setări Numele utilizatorului Aplicație Date ICQ Număr ICQ. Puteți deschide acest fișier folosind scriptul ConvertHistory ISQ7. După plasarea acestui script în folderul cu fișierul, rulați-l, după care aplicația va converti istoricul în format text.
Pasul 3
În mod implicit, aplicația QIP stochează istoricul chat-ului pe unitatea C la C: UsersUsernameAppDataRoamingQIPProfilesAccount nameHistory. Fișierele de corespondență sunt criptate, dar pot fi citite dacă instalați pluginul MchQHFView pentru programul Total Commander. După instalarea pluginului, fișierul este deschis pentru citire în Total Commander apăsând F3.
Pasul 4
Pentru a vizualiza corespondența direct din QIP, apăsați butonul „H” (Istoric) din fereastra principală a clientului și selectați din listă contactul de care aveți nevoie. De asemenea, puteți vizualiza corespondența făcând clic pe același buton "H" din fereastra de dialog cu contactul dorit.
Pasul 5
Dacă nu ați schimbat folderul pentru stocarea istoricului în Mail.ru Agent, puteți găsi fișierul criptat la C: UsersUsernameAppDataRoamingMraBase. Pentru a găsi această cale, trebuie să activați afișarea fișierelor ascunse în fereastra Windows Explorer. Puteți deschide un fișier cu un istoric utilizând Mail.ru History Reader.
Pasul 6
Pentru a citi povestea direct din programul Agent Mail.ru, deschideți caseta de dialog și faceți clic pe butonul Arhivă. Sau selectați comanda Arhivă mesaje din meniul din aceeași casetă de dialog.






