Actualizările instalate nu beneficiază întotdeauna de sistemul de operare al computerului, dar modificările pot fi întotdeauna inversate. Windows 7 oferă o funcție specială pentru acest lucru - programul System Restore. Folosind punctele de restaurare pe care programul le creează automat, puteți oricând să readuceți sistemul la starea inițială.
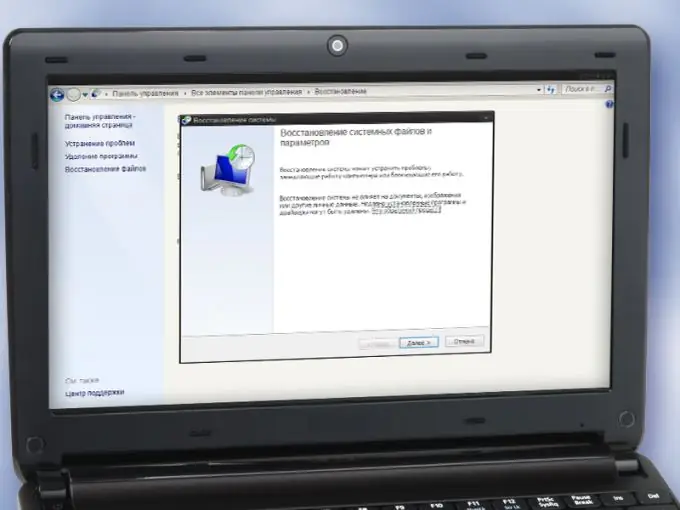
Instrucțiuni
Pasul 1
Utilizați programul de recuperare Windows dacă întâmpinați probleme după instalarea actualizărilor. Revenirea la un punct de restaurare va anula modificările din registrul Windows, va elimina programele și driverele instalate și le va restabili pe cele șterse. Vă rugăm să rețineți că programul nu afectează fișierele personale - documente, imagini, muzică, videoclipuri. Pentru a restabili astfel de fișiere, utilizați o copie de rezervă a sistemului.
Pasul 2
Închideți toate programele care rulează pe computer. În Panoul de control, selectați componenta „Recuperare”. Faceți clic pe butonul „Start System Restore”
Pasul 3
Faceți clic pe butonul „Următorul” din fereastra care apare - se va deschide o listă a punctelor disponibile de restaurare a sistemului. Selectați punctul dorit din listă - fiți ghidați de numele, data și ora creării sale
Pasul 4
Verificați ce programe și drivere vor fi eliminate de pe computer dacă mergeți la starea corespunzătoare punctului selectat. Pentru a face acest lucru, faceți clic pe butonul „Căutați programele afectate” și așteptați finalizarea scanării sistemului. În fereastra care se deschide, veți vedea două liste: cea superioară afișează programele și driverele care vor fi eliminate, cea inferioară - care va fi restaurată
Pasul 5
Faceți clic pe butonul „Următorul”. Pentru a vă confirma alegerea și a porni Restabilirea sistemului, faceți clic pe butonul „Finalizare”. Așteptați puțin până când procesul este finalizat. Calculatorul va reporni automat pentru ca modificările să aibă efect
Pasul 6
Verificați funcționarea programelor și driverelor restaurate. Dacă oricare dintre ele nu funcționează corect, reinstalați-le manual. Dacă ați făcut o alegere greșită din punctul de restaurare, anulați modificările și / sau utilizați un punct diferit.
Pasul 7
Creați puncte de restaurare manual de fiecare dată când instalați noi programe și drivere pe computer, mai ales dacă le obțineți din surse neoficiale. Pentru aceasta, deschideți componenta „Sistem” din Panoul de control. Accesați secțiunea „Protecția sistemului”, a cărei legătură se află în partea stângă
Pasul 8
Faceți clic pe butonul „Creați” situat în partea de jos a ferestrei. Acordați noului punct un nume unic (data și ora creației vor fi adăugate automat). Așteptați un timp până când punctul de restaurare este creat și adăugat la listă. În viitor, dacă nu vă place modul în care funcționează sistemul după instalarea unui nou software, restaurați sistemul la starea inițială, așa cum este descris mai sus.






