Diferența dintre șabloanele OSCommerce față de multe altele constă în necesitatea instalării întregului CMS OSCommerce cu o temă deja integrată. Procesul în sine nu este dificil pentru utilizator și își asumă prezența drepturilor de administrator pentru a accesa resursele computerului.
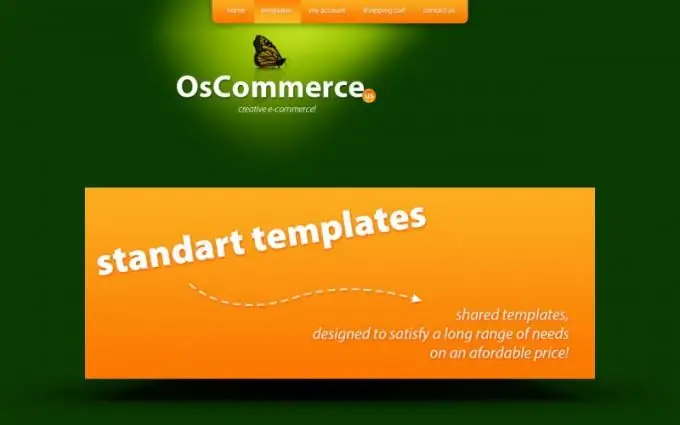
Este necesar
- - Winzip sau WinRar;
- - Client FTP.
Instrucțiuni
Pasul 1
Descărcați arhiva șablonului selectat cu numele TS-OSC-template_name într-un folder arbitrar de pe computer și deschideți meniul contextual al acestuia făcând clic pe butonul din dreapta al mouse-ului.
Pasul 2
Selectați aplicația WinZip și alegeți comanda „Extrageți în același folder”.
Pasul 3
Asigurați-vă că dezarhivarea a avut succes - folderul selectat trebuie să conțină trei fișiere numite HTML, OSCTemplate și PSD - și rulați clientul FTP pe care îl utilizați pentru a încărca fișierele necesare pe server.
Pasul 4
Încărcați toate fișierele în directorul rădăcină al serverului și ieșiți din programul client FTP.
Pasul 5
Lansați browserul și accesați pagina de script instalată. Faceți clic pe butonul Instalați un nou magazin online din partea de jos a casetei de dialog.
Pasul 6
Aplicați casetele de selectare din toate câmpurile din următoarea casetă de dialog și confirmați alegerea făcând clic pe butonul Continuare.
Pasul 7
Introduceți valorile: - numele serverului bazei de date - în câmpul Server de baze de date; - numele de utilizator - în câmpul Nume utilizator; - parola - în câmpul Parolă; - numele bazei de date - în câmpul Nume bază de date al dialogului nou și faceți clic pe butonul Continuare.
Pasul 8
Introduceți valorile: - numele serverului bazei de date - în câmpul Server de baze de date; - numele de utilizator - în câmpul Nume utilizator; - parola - în câmpul Parolă; - numele bazei de date - în câmpul Nume bază de date al dialogului nou și faceți clic pe butonul Continuare.
Pasul 9
Verificați dacă adresa URL și calea către fișierele necesare sunt corecte în caseta de dialog care se deschide sau efectuați modificările dorite. Nu bifați caseta de validare Activare conexiuni SSL dacă nu sunteți sigur că aveți certificatele SSL necesare, deoarece acest lucru poate împiedica funcționarea corectă a site-ului dvs.
Pasul 10
Asigurați-vă că permisiunile pentru fișierul configure.php sunt setate la 706 sau 777 și finalizați procedura de instalare făcând clic din nou pe butonul Continuare.
Pasul 11
Așteptați să apară mesajul de succes și selectați opțiunea Catalog pentru a vizualiza șablonul generat.






