După crearea și lansarea site-ului dvs. pe platforma Joomla, acesta trebuie îmbunătățit constant. De exemplu, suplimentele la funcționalitatea proiectului pot fi realizate de pluginuri, a căror instalare nu va dura mult timp. Utilizarea pluginurilor vă permite să îmbogățiți semnificativ capacitățile webmasterului.
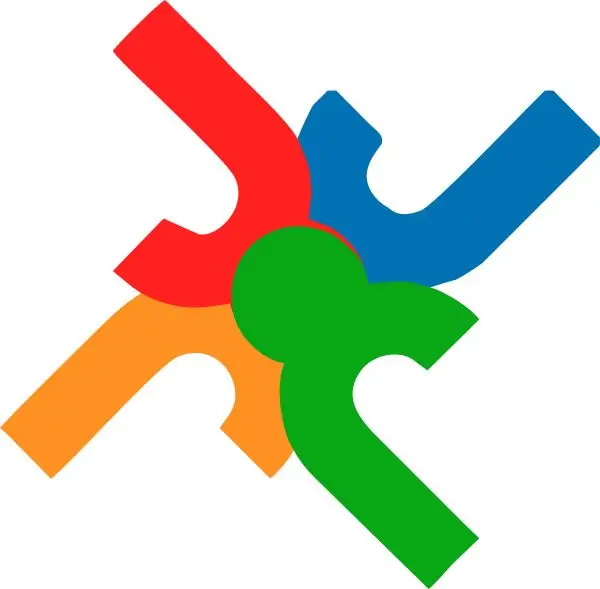
Este necesar
Site-ul Joomla
Instrucțiuni
Pasul 1
În primul rând, trebuie să decideți alegerea unui plugin: ce elemente lipsesc pe site-ul dvs. și ce plugin veți folosi pentru aceasta? După cum ați înțeles deja, suplimentul de care aveți nevoie poate fi descărcat de pe Internet. Puteți utiliza https://extensions.joomla.org/ ca sursă principală de aplicații. Singura problemă este că este complet în limba engleză. Pentru populația de limbă rusă, sunt create multe site-uri analogice, de exemplu, acesta
Pasul 2
După ce găsiți pluginul dorit, descărcați arhiva. Lăsați-l așa cum este, nu este nevoie să-l despachetați.
Pasul 3
Deschideți panoul de administrare al site-ului. Accesați secțiunea „Extensii” și selectați „Instalare / eliminare”.
Pasul 4
Pe noua pagină, accesați secțiunea „Încărcați fișierul pachetului”. Pentru a descărca arhiva cu pluginul pe care l-ați descărcat recent, faceți clic pe butonul „Răsfoiți”. În fereastra care se deschide, specificați folderul pentru salvarea arhivei și fișierul în sine. Faceți clic pe butonul „Deschideți” pentru a-l încărca pe site-ul dvs.
Pasul 5
Dacă nu aveți o arhivă cu pluginul, dar există un link către locația sa, îl puteți lipi în câmpul „Instalați de la URL”. Apoi faceți clic pe butonul „Instalare”.
Pasul 6
Pluginul este instalat, dar nu este încă activat, adică oprit. Pentru a face acest lucru, accesați secțiunea Extensii și selectați Plugin Manager.
Pasul 7
În lista care se deschide, trebuie să găsiți suplimentul instalat recent. Acordați atenție numelui pluginului - numele arhivei și numele pluginului pot diferi semnificativ.
Pasul 8
După ce ați găsit pluginul, bifați caseta de lângă numele acestuia și faceți clic pe butonul „Activați”. De asemenea, puteți face clic pe imaginea crucii roșii, imaginea se va transforma într-o „bifă verde”, care indică instalarea și activarea pluginului.
Pasul 9
De asemenea, este activat făcând clic pe titlul pluginului. După ce faceți clic, veți fi redirecționat la pagina de setări pentru acest plugin. De regulă, setările implicite sunt cele mai acceptabile, dar uneori trebuie modificate pentru a se potrivi nevoilor webmasterului.
Pasul 10
După activarea și configurarea pluginului, trebuie doar să accesați site-ul și să verificați funcționalitatea acestuia. Dacă doriți să modificați setările, accesați managerul de pluginuri și faceți clic pe titlul pluginului nou instalat.






