Forma standard a unui avatar pe majoritatea site-urilor și forumurilor de bloguri este pătrată, în cazuri rare - un dreptunghi ușor alungit. Rețeaua socială „Vkontakte” este o altă problemă. Aici vă puteți mări avatarul în înălțime.
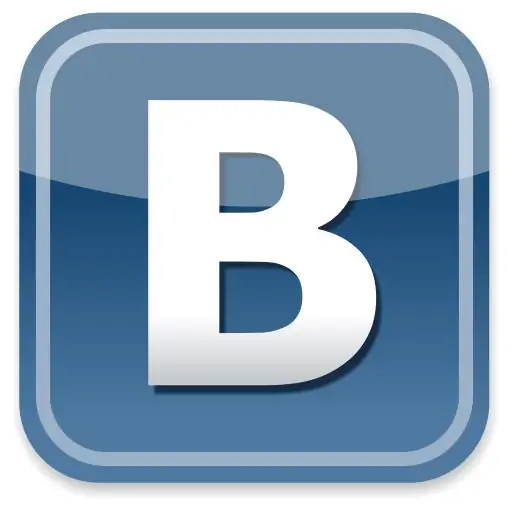
Este necesar
Adobe Photoshop
Instrucțiuni
Pasul 1
Deschideți Adobe Photoshop și încărcați imaginea necesară în ea: faceți clic pe fișierul> Deschidere element de meniu sau utilizați tastele rapide Ctrl + O. Va apărea o fereastră în care trebuie să selectați calea către fișier, apoi faceți clic pe „Deschidere”. Avatarul va apărea în partea de lucru a editorului.
Pasul 2
Decideți cum vă veți mări avatarul. Merită menționat aici că are sens să îl creșteți în înălțime. Mai mult, avatarul mărit va fi afișat numai pe pagina dvs., în timp ce când lăsați mesaje pe perete sau în comentarii, acesta va rămâne mic și pătrat. Există cel puțin două opțiuni pentru creștere. Primul este să întindeți imaginea, iar al doilea este să lipiți o altă imagine de sus sau de jos. În continuare, vom lua în considerare a doua opțiune, deoarece primul este nedorit, va distorsiona foarte mult imaginea finală.
Pasul 3
Găsiți imaginea pe care o veți lipi și deschideți-o în Adobe Photoshop. Determinați dimensiunile ambelor imagini una câte una. Pentru a face acest lucru, selectați una dintre ele, apăsați Alt + Ctrl + I și notați valorile care se află în secțiunea „Dimensiuni pixeli” în câmpurile „Lățime” și „Înălțime”, apoi faceți același lucru din a doua. Folosind aceeași fereastră, egalizați parametrii de lățime ai ambelor imagini, asigurându-vă că bifați caseta de lângă elementul Constrație proporții. Acum redimensionați imaginile și scrieți-le.
Pasul 4
Selectați chiar prima imagine și în lista de straturi (dacă este absentă, apăsați F7) faceți clic dreapta pe stratul de fundal și în fereastra care apare, faceți clic imediat pe „Strat din fundal”. Fundalul se va transforma într-un strat complet. Faceți clic pe Imagine> Dimensiune pânză. Măriți parametrul Înălțime cu înălțimea celei de-a doua imagini și faceți clic pe OK.
Pasul 5
Selectați instrumentul Mutare și utilizați-l pentru a muta avatarul în partea de sus sau de jos a pânzei mărite. Trageți a doua imagine pe această imagine și aliniați-o. Avatarul mărit este gata.
Pasul 6
Pentru a salva rezultatul, apăsați Ctrl + Shift + S, selectați calea pentru fișierul creat, dați-i un nume, format Jpeg și faceți clic pe „Salvare”.






