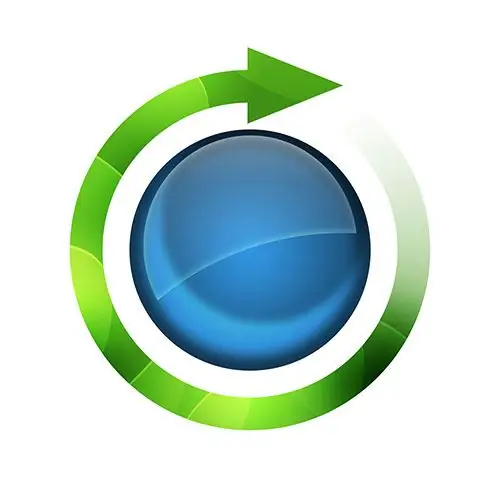Cel mai simplu mod de a crea un site web este utilizarea unui șablon. Cu toate acestea, pentru ca resursa să iasă în evidență, trebuie să schimbați aspectul implicit. Și aici nu vă puteți descurca fără cunoștințele de bază despre html și css.

Instrucțiuni
Pasul 1
Găsiți șablonul site-ului web care vi se potrivește cel mai bine pe Internet. Acordați atenție capacităților sale, capacității de adaptare la dimensiunea monitorului, caracteristicile meniului și aspectul coloanelor. Descărcați versiunea pe care o doriți pe computer, despachetați arhiva. Verificați performanța acestuia încărcând fișierele în rădăcina site-ului. Poate că șablonul conține erori și nu se va instala corect, atunci nu va mai avea rost să lucrați cu el în viitor.
Pasul 2
Chiar dacă nu veți reface complet șablonul, înlocuiți majoritatea imaginilor și, în special, cele care sunt amplasate ca logo. Înlocuiți fiecare imagine în acest fel:
- deschideți fișierul grafic în programul Photoshop;
- în meniul „Imagine” - „Dimensiunea imaginii” priviți parametrii săi;
- deschideți o foaie nouă cu exact aceleași dimensiuni;
- creați imaginea dorită folosind instrumentele aplicației;
- aplatizați toate straturile și salvați (nu pentru web) o imagine nouă sub același nume și în același folder, setând formatul original.
Astfel, în loc de o imagine, ar trebui să apară alta.
Pasul 3
De îndată ce modificați toate imaginile, fixați folderul cu fișierele (în cazul Joomla) și încărcați-l prin panoul de administrare al site-ului din meniul „Extensii”. Vedeți dacă tema se afișează corect cu noile ilustrații.
Pasul 4
Modificați restul parametrilor în style.css. Mai mult, este mult mai convenabil să faceți acest lucru nu prin panoul de administrare, ci pe un computer. Este rezonabil să utilizați localhost (Denver) pentru a vedea rezultatul transformărilor cât mai curând posibil. Acest lucru va evita necesitatea de a încărca rezultatul pe server de fiecare dată pentru a vizualiza rezultatele după următoarea editare.
Pasul 5
Descărcați pluginul gratuit FireBug pentru Mozilla Firefox. După instalare, o pictogramă de eroare galbenă va apărea în colțul din dreapta sus al browserului. Faceți clic pe acesta sau apăsați tasta F12 și în partea de jos a ecranului, codul paginii va apărea într-o versiune restrânsă. Poate fi deschis prin plasarea mouse-ului peste semnele plus. Și dacă faceți clic pe linia unui element, acesta va fi evidențiat în partea de sus a ecranului. În partea dreaptă a ferestrei cu codul, veți găsi stiluri care indică liniile care sunt responsabile pentru apariție. Și va deveni imediat clar unde trebuie să editați fișierul de stil pentru a schimba designul.
Pasul 6
Deschideți style.css în Notepad ++. Puteți utiliza alte programe concepute pentru a edita codul, dar în acest scop nu puteți utiliza standardul „Notepad”, altfel vor exista erori datorate codării. Utilizați FireBug pentru a găsi parametrii pe care doriți să îi modificați și editați-i în Notepad ++ în același timp.
Pasul 7
Salvați CSS-ul final și încărcați fișierul pe server.