Pentru a face schimb de informații într-o rețea, protocolul de transport TCP stabilește comunicația între aplicațiile care rulează pe computere. Câmpul de adresă al fiecărui pachet de date include un identificator numeric care indică ce aplicație va procesa informațiile. Acești identificatori numerici se numesc porturi de rețea. Acestea sunt numerotate în intervalul 1 - 65535.

Instrucțiuni
Pasul 1
Puteți afla ce aplicații și procese ocupă porturile de pe computerul dvs. utilizând instrumentele Windows. Lansați linia de comandă din meniul Start și tastați cmd. În fereastra consolei, tastați netstat -a -n -o
Comanda listează toate conexiunile TCP și UPD active, porturile și procesele. Coloana „Adresă locală” conține adresa IP a computerului dvs. și, separat prin două puncte, numărul portului ocupat de proces din coloana PID. „Adresa externă” raportează adresa gazdei și portului la distanță pe care ascultă aplicația corespunzătoare.
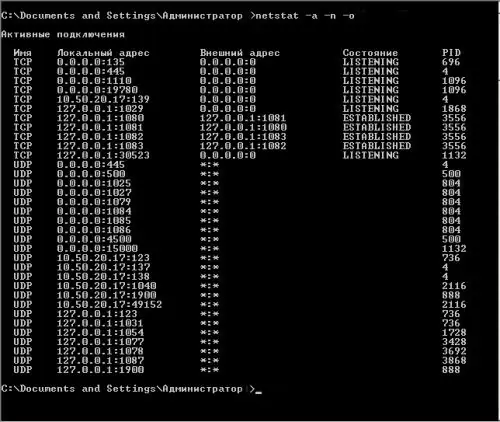
Pasul 2
Pentru a afla numele unui proces după numărul său, utilizați tastele Ctrl + Alt + Ștergeți pentru a apela fereastra Manager proces. Faceți clic pe butonul „Task Manager” și accesați fila „Procese”. Fiecare număr din coloana PID corespunde cu numele unui proces sau al unei aplicații din coloana Nume imagine.
Dacă PID-urile nu sunt afișate în fereastra Task Manager, alegeți Vizualizare și selectare coloane din meniul principal. Bifați caseta de selectare pentru „Ident. proces (PID).
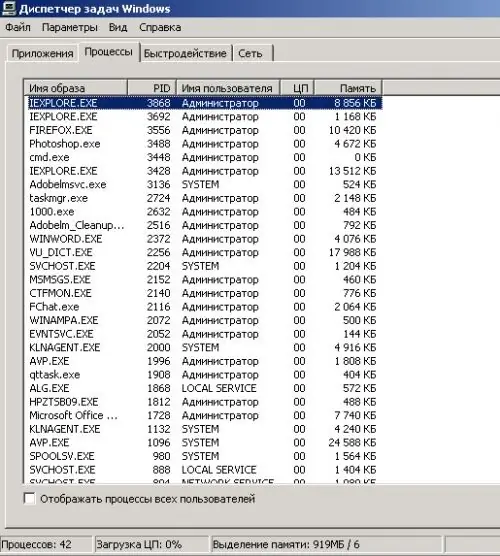
Pasul 3
Pentru a verifica disponibilitatea oricărui port, introduceți cmd la promptul de comandă. În fereastra consolei, tastați telnet. Următoarea linie vă va solicita să lucrați cu această comandă. Tastați open, unde domen_name este numele dvs. de domeniu și port_number este numărul dvs. de port.
Dacă portul este închis, va apărea un mesaj de eroare: „Nu s-a putut deschide conexiunea la această gazdă, conexiunea a eșuat”. Dacă comanda intră într-un dialog și oferă informații semnificative, portul este deschis.
Pasul 4
Protejați porturile de pe computerul dvs. împotriva acțiunilor neautorizate de către programe firewall sau firewall-uri. Uneori este necesar să deschideți un port pentru comunicarea cu un alt nod. Dacă ați activat paravanul de protecție Windows încorporat, accesați secțiunea „Conexiuni de rețea” prin „Panoul de control”. Faceți clic dreapta pe pictograma conexiunii la internet pentru a afișa meniul contextual. Selectați comanda „Proprietăți”, accesați fila „Avansat” și faceți clic pe butonul „Opțiuni”.
Pasul 5
În fereastra Paravan de protecție Windows, faceți clic pe butonul Adăugare port. În câmpul „Nume”, introduceți o descriere a aplicației care va ocupa portul, în câmpul „Număr port” - un număr arbitrar. Dacă versiunea dvs. oferă o gamă de protocoale TCP și UPD, efectuați procedura de două ori. Dacă adăugați un port pentru a lucra cu o anumită aplicație, faceți clic pe butonul Adăugare program și specificați calea de rețea către acesta făcând clic pe Răsfoire sau Modificare domeniu.






