Una dintre numeroasele caracteristici frumoase ale sistemelor de operare Windows este că au un program încorporat care implementează un sistem de ajutor complet. Această aplicație afișează pagini de documentare ambalate într-un fișier cu un format special (de regulă, aceste fișiere au extensia hlp). Astfel, atunci când programați sub Windows, nu este nevoie să vă faceți griji cu privire la implementarea unui sistem de ajutor pentru programul dvs. Este suficient doar pentru a compila fișierul de ajutor.
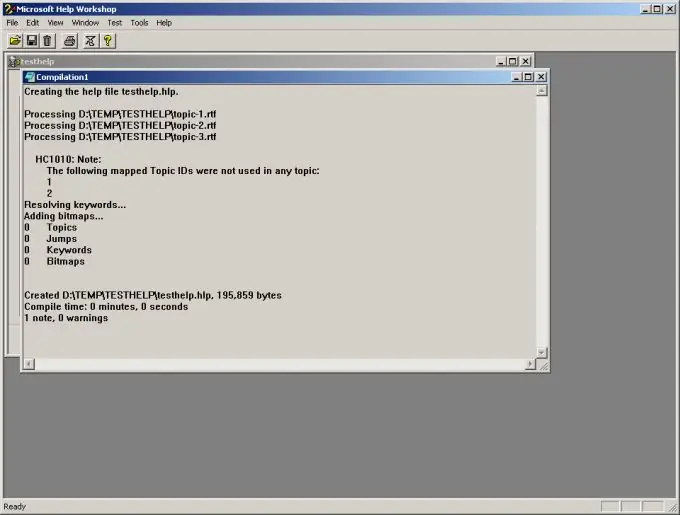
Necesar
- - Atelierul de ajutor Microsoft.
- - fișiere de articole de ajutor în format RTF;
- - imagini pentru ajutor în format BMP.
Instrucțiuni
Pasul 1
Creați un proiect nou în Atelierul de ajutor Microsoft. În meniul principal al aplicației, selectați elementele „Fișier” și „Nou …” sau utilizați comanda rapidă de la tastatură Ctrl + N. Va fi afișat dialogul „Nou”. În singura listă a acestui dialog, selectați elementul „Ajutor proiect”. Faceți clic pe butonul „OK”. Va fi afișat dialogul de salvare a fișierelor. Schimbați-l în directorul în care vor fi localizate fișierele proiectului. Introduceți un nume pentru fișierul proiectului. Faceți clic pe butonul „Salvați”.
Pasul 2
Adăugați fișiere RTF la proiect, al căror conținut va fi afișat pe paginile de ajutor. Fișierele pot fi pregătite în Microsoft Office Word sau Open Office Writer. În fereastra proiectului, faceți clic pe butonul „Fișiere …”. Va apărea dialogul „Fișiere de subiecte”. Faceți clic pe butonul „Adăugați …” din acesta. În fereastra de dialog care apare, selectați un fișier RTF. Faceți clic pe butonul „Deschideți”. Repetați această operațiune pentru numărul necesar de fișiere. Faceți clic pe butonul „OK”.
Pasul 3
Adăugați imagini în proiect pentru a fi utilizate în Ajutor. Faceți clic pe butonul „Bitmaps …” din fereastra proiectului. Va apărea caseta de dialog „Foldere bitmap”. Faceți clic pe butonul „Adăugați …” din acesta. Va apărea un dialog de selectare a folderelor. Găsiți și selectați în arborele directorului directorul în care sunt amplasate imaginile BMP. Faceți clic pe butonul „OK”. Repetați acest pas pentru numărul necesar de directoare. Faceți clic pe „OK” în caseta de dialog „Foldere bitmap”.
Pasul 4
Creați o hartă pentru a asocia ID-urile articolelor de ajutor la valorile numerice. Faceți clic pe butonul „Hartă …”. În fereastra de dialog „Hartă” afișată, faceți clic pe „Adăugați …”. Introduceți ID-ul articolului, valoarea numerică și comentariul. Faceți clic pe butonul „OK”. Repetați pentru câte articole de ajutor este necesar. Faceți clic pe butonul „OK”.
Pasul 5
Adăugați un set de sinonime ID articol. Faceți clic pe butonul „Alias …”. În dialogul „Alias ID subiect”, faceți clic pe butonul „Adăugați …”. În dialogul „Adăugare alias”, introduceți identificatorul sursei, identificatorul care va fi utilizat în locul originalului și un comentariu. Faceți clic pe OK. Repetați pentru câte ID-uri de articol de ajutor este necesar. Faceți clic pe butonul „OK”.
Pasul 6
Adăugați fișiere de date în proiect care vor fi incluse în fișierul de ajutor rezultat. Faceți clic pe butonul „Fișiere de date…”. În fereastra de dialog care apare, faceți clic pe butonul „Adăugați …”. Selectați fișierul dorit. Faceți clic pe butonul „Deschideți”. Repetați acest pas pentru numărul necesar de fișiere. Faceți clic pe OK.
Pasul 7
Setați opțiunile proiectului. Faceți clic pe butonul „Opțiuni …”. În dialogul „Opțiuni” care apare în fila „General”, introduceți id-ul paginii de început a ajutorului și titlul ferestrei. În fila „Compresie”, specificați gradul de comprimare a datelor în timpul compilării. Treceți la fila „Sortare” și selectați limba fișierului de ajutor. În fila Fonturi, selectați setul de caractere preferat și fonturile utilizate în casetele de dialog de ajutor. Faceți clic pe butonul „OK”.
Pasul 8
Compilați fișierul de ajutor. În fereastra proiectului, faceți clic pe butonul „Salvați și compilați”. Așteptați finalizarea procesului de compilare. O fereastră cu informații statistice va fi afișată în spațiul de lucru al aplicației. Asigurați-vă că nu există erori. Fișierul de ajutor rezultat va fi localizat în directorul de proiect selectat când a fost creat.






