Dacă ați folosit vreodată browserul Mozilla Firefox, atunci știți direct despre funcționalitatea acestui produs. Cu siguranță au știut că puteți configura browserul foarte precis pentru orice persoană - din fericire, există setări adecvate în program.
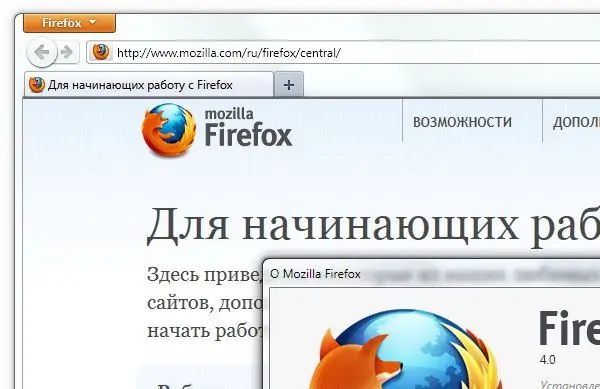
Necesar
Software Mozilla Firefox de orice versiune
Instrucțiuni
Pasul 1
Funcționalitatea acestui browser de internet deschide o platformă pentru un domeniu extins de activitate. Panourile browserului nu au fost create întâmplător, ci cu scopul de a îmbunătăți calitatea muncii efectuate de un utilizator obișnuit. Există mai multe astfel de panouri în browserul Firefox. Unele panouri pot fi editate la propria voință: puteți adăuga orice comenzi rapide la servicii, puteți crea marcaje de pagină etc.
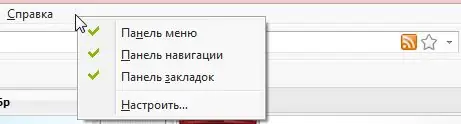
Pasul 2
Să ne imaginăm o astfel de situație în care utilizați browserul în scopuri personale și trebuie să faceți o captură de ecran a întregii zone de lucru a ferestrei. Nu ați activat modul „Ecran complet” - ați profitat de dezactivarea mai multor panouri. Am făcut capturi de ecran bune, dar panoul de marcaje, care avea o comandă rapidă pentru cutia poștală, a dispărut. De asemenea, am observat absența panoului principal - „Panoul meniului”. Prin meniul „Vizualizare” ați dezactivat vizibilitatea panourilor. Ce e de facut in continuare? Nu intra în panică. Se pare că dezvoltatorii au luat deja în considerare acest moment.
Pasul 3
Cu browserul deschis, apăsați tasta alt="Imagine" - veți observa o "fereastră de meniu" pop-up, dar după un timp dispare complet. Prin urmare, când apăsați butonul Alt, trebuie să faceți următoarele: faceți clic pe meniul „Vizualizare” - selectați elementul „Bara de instrumente” - în lista derulantă, selectați panourile pe care le-ați închis - „Meniu Bar”, „Panoul de navigare” etc.
Pasul 4
De asemenea, este posibil să afișați panourile ascunse după cum urmează: faceți clic dreapta pe butonul Adăugați fila („+”) - bifați casetele pe care doriți să le restaurați.






