Deseori în spațiul de internet întâlnim ceva pe care am vrea să-l salvăm pe un computer personal: o rețetă originală, un articol util, idei interesante pentru proiectarea site-ului web. Acesta este momentul în care capacitatea de a salva o pagină web este utilă. Este util să știți acest lucru și pentru cei care sunt obligați să economisească traficul pe Internet.
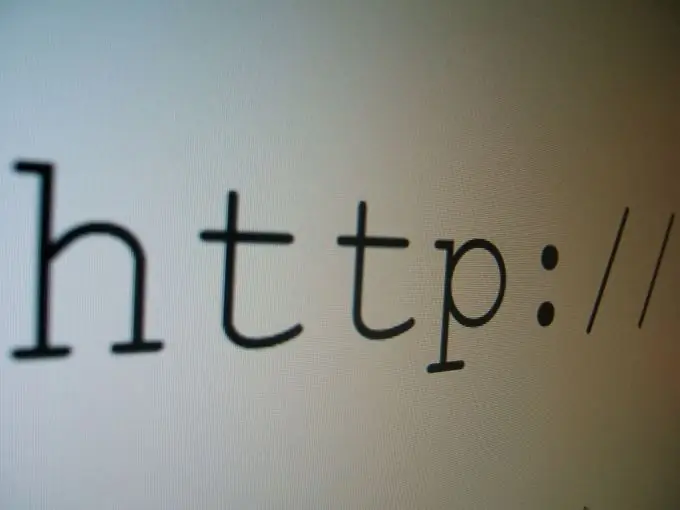
Necesar
- - PC cu un browser de internet instalat
- - acces la internet
- - poate avea nevoie de un editor grafic
Instrucțiuni
Pasul 1
Deschideți pagina de site web pe care doriți să o salvați utilizând unul dintre browserele web (de exemplu, Opera, Mozilla Firefox, Internet Explorer, Google Chrome). Asigurați-vă că sunteți pe pagina exactă dorită.
Pasul 2
Găsiți elementul de meniu „Salvați ca” sau „Salvați pagina ca”. Cel mai adesea, ar trebui să îl căutați în meniul „Fișier” (faceți clic pe cuvântul „Fișier” din colțul din stânga sus o dată cu butonul stâng al mouse-ului pentru a vedea o listă derulantă a acțiunilor posibile). Cu toate acestea, în unele browsere, acest element de meniu poate fi dificil de găsit. De exemplu, dacă folosești Opera, trebuie mai întâi să mergi la meniu, care se numește „Meniu” (buton roșu în partea stângă sus), să găsești elementul „Pagină” acolo, apoi să găsești sub- „Salvare ca” element din el. Pentru a salva o pagină web în browserul Google Chrome, trebuie să accesați meniul de instrumente (pictograma sub formă de cheie din partea dreaptă sus).
Pasul 3
Dacă ați urmat corect pasul anterior, o fereastră de dialog va apărea pe ecran. Selectați locul de pe computer în care doriți să salvați pagina site-ului. Puteți selecta folderul dorit făcând clic pe săgeata-triunghi din partea de sus a ferestrei sau selectând una dintre pictogramele din stânga.
Pasul 4
Selectați numele fișierului sub care va fi salvată pagina. Puteți fie să lăsați numele sugerat de computer, fie să introduceți numele dvs. în această linie.
Pasul 5
Setați tipul de fișier făcând clic pe săgeata în formă de triunghi de lângă acest câmp. Dacă doriți să salvați întreaga pagină, astfel încât să fie afișată „așa cum este” mai târziu, selectați tipul de fișier „Pagină web, completă”. În acest caz, un computer cu extensia.html și un folder care conține toate elementele grafice ale paginii site-ului vor fi create pe computerul dvs. Această metodă este utilizată cel mai des. Selectarea elementului de meniu „Un fișier de arhivă web (*.mht)” va crea un fișier mare, care va conține și toate imaginile, dar se va deschide mai încet. Dacă este important doar textul, iar imaginile lipsesc sau sunt inutile, utilizați formatul Pagină web, numai HTML. De asemenea, puteți salva o pagină web într-un fișier text cu extensia.txt. Cu toate acestea, spre deosebire de metodele de mai sus, pagina salvată este percepută mai rău în această formă, deoarece toate titlurile publicitare și subtitrările auxiliare rămân în text.
Pasul 6
Uneori doriți să salvați o pagină ca imagine. Cu pagina dorită deschisă în browser, apăsați comanda rapidă de la tastă Shift + Print Screen. Apoi porniți orice editor grafic, de exemplu, Paint, lipiți imaginea rezultată cu combinația de taste Shift + Insert și salvați-o. Dar nu uitați că atunci când utilizați această metodă, va fi salvată doar acea parte a paginii de Internet care se potrivește pe ecranul monitorului.






