Tot ce vede surferul web pe paginile site-ului este redat pentru el de către browser pe baza informațiilor detaliate trimise de serverul web. Aceste informații se numesc codul html al paginii și sunt compuse din instrucțiuni separate - „etichete”, care descriu aspectul și locația fiecărui element individual. Pentru a adăuga un element nou (de exemplu, o imagine) la o pagină a site-ului, trebuie să plasați o instrucțiune (etichetă) corespunzătoare în codul său sursă.
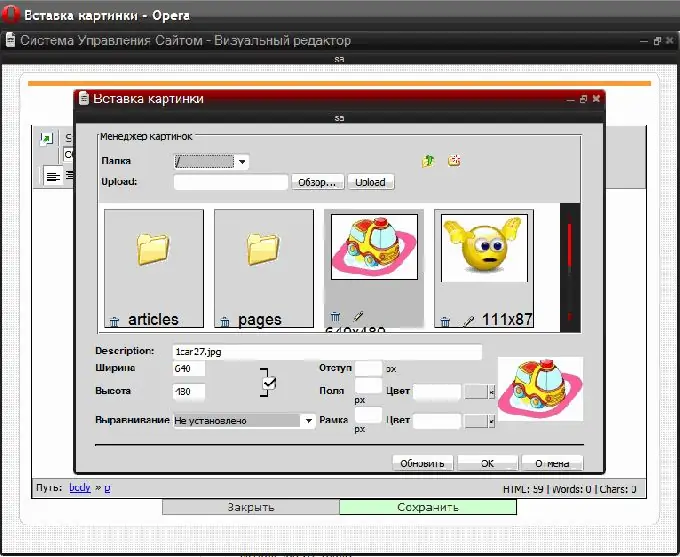
Instrucțiuni
Pasul 1
Adăugați o imagine la pagină folosind editorul de pagini, dacă aveți posibilitatea de a utiliza sistemul de gestionare a conținutului. Mai întâi încărcați pagina dorită în editor și asigurați-vă că modul de editare vizuală este activat. Uneori se numește acronimul englezesc WYSIWYG (Ceea ce vedeți este ceea ce obțineți). În modul vizual, pagina arată la fel ca pe site. Trebuie să faceți clic cu mouse-ul pe locul unde trebuie să introduceți imaginea și să apăsați butonul „inserare imagine” de pe panoul editorului.
Pasul 2
Selectați o imagine din lista deja disponibilă pe server, care vă va deschide editorul vizual în caseta de dialog pentru inserarea imaginilor. Dacă nu l-ați descărcat încă, faceți clic pe butonul de căutare a fișierului dorit de pe computerul dvs. („Răsfoiți”), găsiți-l și deschideți-l, apoi faceți clic pe butonul „Încărcați” (sau „Descărcați”). La sfârșitul procesului de încărcare a fișierului pe server, imaginea va fi adăugată la listă și o puteți selecta și.
Pasul 3
Specificați lățimea și culoarea cadrului din jurul imaginii, culoarea de umplere și distanța dintre cadru și imagine, textul sfatului de tip pop-up aflat pe mouse. Nu este rău să specificați dimensiunea imaginii, deși aceasta, la fel ca toate setările din acest dialog (cu excepția selectării unei imagini), este opțională. După completarea tuturor câmpurilor obligatorii ale dialogului, faceți clic pe butonul „OK”. Aceasta finalizează procedura de inserare a unei imagini, nu mai rămâne decât salvarea paginii editate.
Pasul 4
Dacă nu puteți utiliza editorul de pagini al sistemului de control sau nu are un mod de editare vizuală, atunci trebuie să compuneți și să adăugați eticheta HTML necesară la codul sursă. Cea mai simplă opțiune ar putea arăta astfel: Aici img este numele etichetei, iar browserul o folosește pentru a concluziona că o imagine ar trebui să fie afișată aici. Atributul src conține adresa și numele fișierului imagine. Dacă fișierul este plasat în același folder cu pagina, atunci adresa URL completă nu este necesară. Puteți adăuga o fereastră de tip pop-up la trecerea cu mouse-ul folosind atributul title, iar lățimea chenarului poate fi specificată în atributul border: Înlocuiți atributele necesare cu valorile dvs. și lipiți codul HTML rezultat al etichetei în sursa paginii. Acest lucru se poate face într-un simplu editor de text descărcând sursa de pe serverul site-ului dvs. și apoi încărcându-l înapoi.
Pasul 5
Încărcați fișierul imagine pe site. Acest lucru se poate face folosind managerul de fișiere al sistemului de control sau panoul furnizorului de găzduire sau puteți utiliza programul rezident - client FTP. Prima opțiune este mai ușoară, deoarece nu necesită instalarea și ajustarea programului - managerul de fișiere funcționează direct în browser.






