Browserul Google Chrome este un program multifuncțional pentru vizualizarea paginilor pe Internet, care vă permite să gestionați și să descărcați conținut de pe site-uri. Pe lângă descărcarea fișierelor, puteți gestiona istoricul documentelor încărcate și puteți efectua tot felul de operațiuni pentru a lucra cu fișiere.
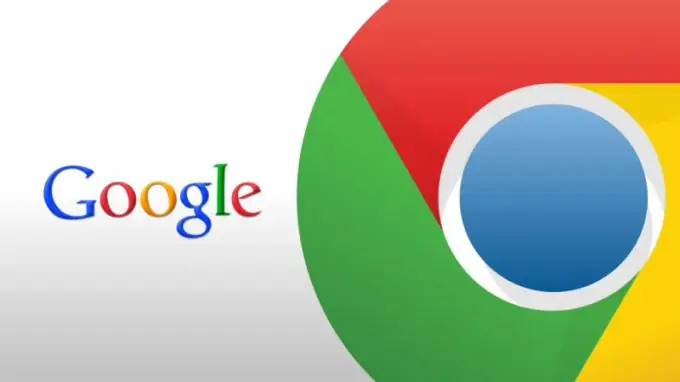
Instrucțiuni
Pasul 1
Pentru a vizualiza lista fișierelor încărcate și descărcate în browser, utilizați secțiunea corespunzătoare a programului. Pentru a o accesa, deschideți fereastra Google Chrome și faceți clic pe butonul de meniu situat în colțul din dreapta sus. Apoi selectați secțiunea „Descărcări” pentru a accesa gestionarea documentelor descărcate. De asemenea, puteți accesa acest meniu apăsând comanda rapidă de la tastatură Ctrl și J.
Pasul 2
În fila care apare, veți vedea o listă cu toate elementele care au fost descărcate recent în browser. În partea de sus, vor fi afișate documentele descărcate în prezent și chiar mai jos veți vedea fișierele deja descărcate.
Pasul 3
Pentru fiecare element din listă, vor fi afișate numele, adresa de descărcare și o listă de operații care pot fi efectuate cu fișierul. Pentru a deschide orice document, faceți clic pe numele acestuia. Pentru a vizualiza folderul în care este salvat acest fișier, utilizați elementul „Afișați în folder”. Pentru a descărca din nou documentul, puteți face clic pe linkul aflat sub numele acestuia.
Pasul 4
În fereastra de gestionare a fișierelor, veți vedea și opțiunea „Eliminare din listă”. Această funcție este utilizată pentru a elimina un anumit element din secțiunea de descărcare a browserului. Dacă faceți clic pe acest link, veți șterge doar numele din listă, dar documentul în sine va rămâne salvat în sistem.
Pasul 5
De asemenea, puteți șterge lista articolelor afișate folosind opțiunea „Ștergeți tot”, care este disponibilă făcând clic pe linkul cu același nume din colțul din dreapta sus. Puteți utiliza opțiunea „Deschideți folderul de descărcări” pentru a vizualiza directorul în care sunt descărcate toate fișierele descărcate în browser.
Pasul 6
Utilizând caseta de căutare din partea stângă sus a paginii, dacă este necesar, efectuați procedura de vizualizare a tuturor elementelor din listă. Pentru a găsi un anumit fișier, introduceți numele acestuia în această linie și apăsați Enter. Dacă browserul găsește potriviri după nume, veți vedea documentul pe care îl căutați în lista de rezultate.






