În prezent, sistemul de gestionare a conținutului Joomla este unul dintre cele mai flexibile și funcționale. Mulți webmasteri îl folosesc pentru a crea site-uri web. Înainte de punere în funcțiune, orice site necesită anumite configurări și testări. Testarea necesită funcționalitate adăugată sau modificată. Prin urmare, este logic să instalați joomla pe o gazdă locală imediat după ce ați decis să dezvoltați un site bazat pe acest CMS.
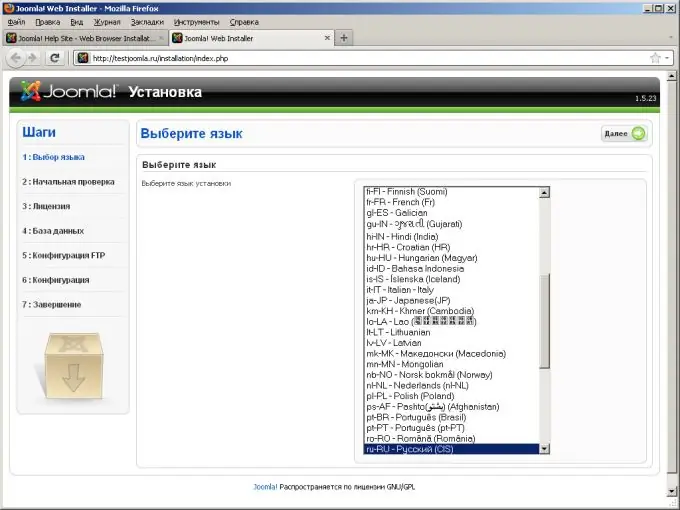
Este necesar
Un server HTTP instalat și configurat cu un modul care oferă executarea scripturilor în PHP. S-au instalat și configurat MySQL DBMS. Programul client MySQL DBMS sau un pachet phpMyAdmin instalat. Interpret PHP. Browser modern. Acces la internet
Instrucțiuni
Pasul 1
Descărcați arhiva de distribuție Joomla. Deschideți adresa în browser https://www.joomla.org/download.html. Selectați un kit de distribuție dintr-una dintre liniile de produse prezentate pe pagină. Faceți clic pe link pentru a descărca distribuția. Salvați arhiva cu fișiere Joomla pe discul computerului
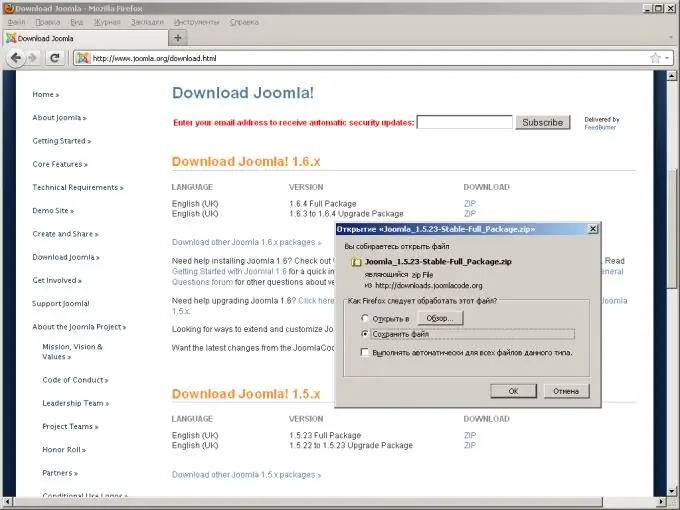
Pasul 2
Despachetați distribuția Joomla într-un folder temporar. Utilizați programul de despachetare sau funcțiile managerului de fișiere. Unul dintre programele freeware care pot fi utilizate pentru a despacheta distribuția Joomla este 7-Zip. Acest program poate fi descărcat de pe 7-zip.org.
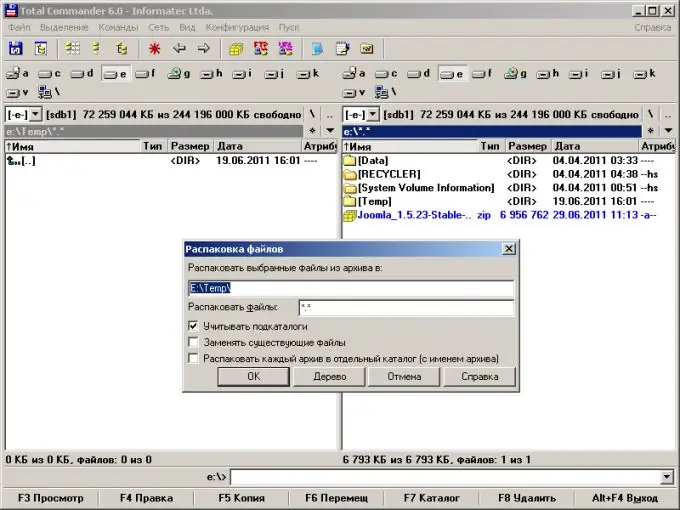
Pasul 3
Creați o nouă gazdă virtuală pe serverul dvs. web local. Editați fișierele de configurare sau utilizați snap-in-ul grafic pentru a crea un nou site web. Reporniți serverul dacă este necesar.
Pasul 4
Adăugați o intrare în fișierul hosts pentru a rezolva numele de gazdă nou creat pe computerul local. Fișierul hosts se află în directorul / ets pe sisteme de tip Linux și în directorul C: / WINDOWS / system32 / drivers / etc / din Windows. Setați adresa IP a gazdei la 127.0.0.1.
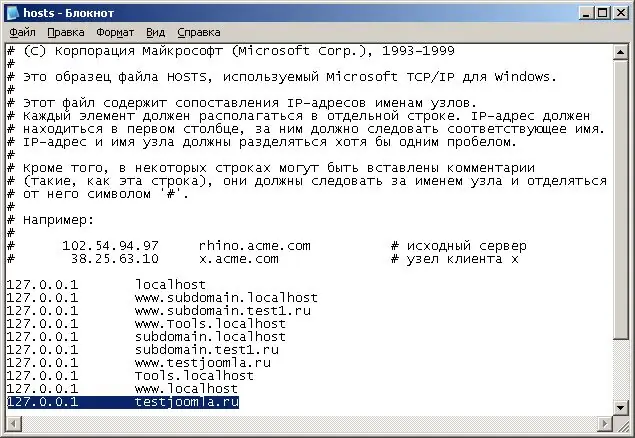
Pasul 5
Copiați fișierele de distribuție Joomla în directorul rădăcină pentru gazda creată la pasul 3. Pentru serverul Apache, acest director este specificat ca valoare a parametrului DocumentRoot în fișierele de configurare.
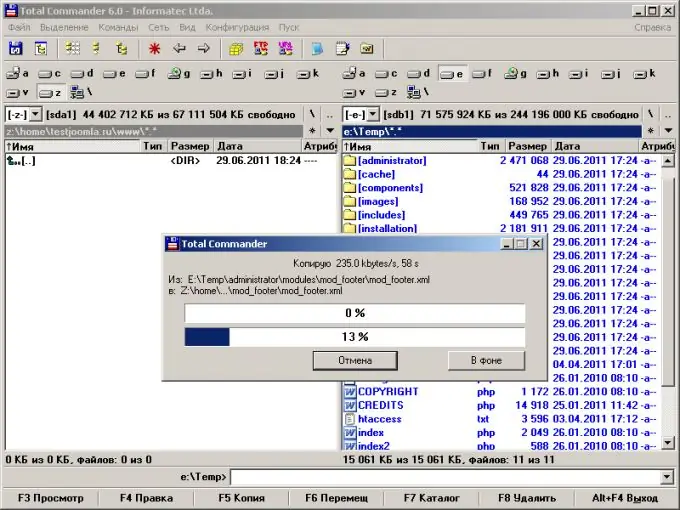
Pasul 6
Creați o bază de date MySQL pentru Joomla. Utilizați clienți de administrare MySQL, cum ar fi mysql, MySQL Control Center, MySQL Workbench sau pachetul phpMyAdmin. Dacă este necesar, creați un utilizator separat pentru baza de date Joomla.
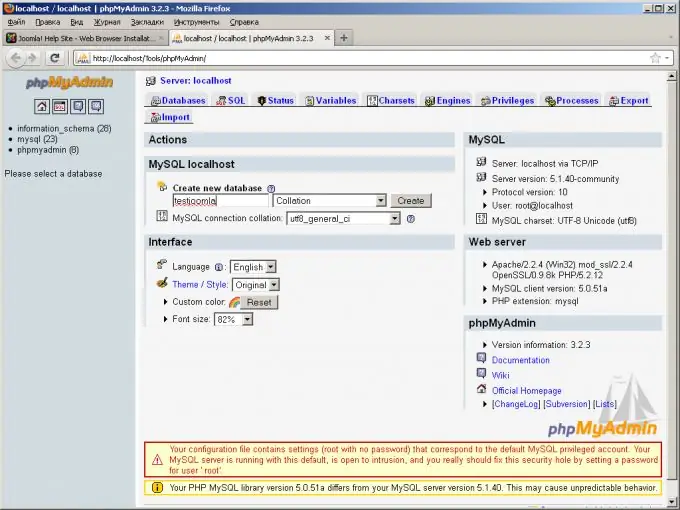
Pasul 7
Instalați Joomla pe localhost. Deschideți o adresă precum http: <domain> în browserul dvs., unde, ca marker, specificați numele de gazdă simbolic creat la pasul 3. Browserul afișează prima pagină a expertului de instalare Joomla. Selectați limba de instalare și faceți clic pe Următorul. Citiți informațiile despre testele efectuate și faceți din nou clic pe „Next”. După examinarea licenței, faceți clic din nou pe Următorul. La al patrulea pas al instalării, introduceți acreditările pentru a accesa baza de date MySQL, faceți clic pe „Următorul”. Dacă instalați Joomla pe un sistem de tip Linux, în al cincilea pas, introduceți acreditările FTP, astfel încât scriptul de instalare să poată modifica drepturile asupra unor fișiere. Dacă instalarea este pe Windows, trebuie doar să selectați opțiunea „Nu”. Faceți clic pe Următorul. Introduceți numele site-ului, e-mailul și parola de administrator. Faceți din nou clic pe butonul „Următorul”.
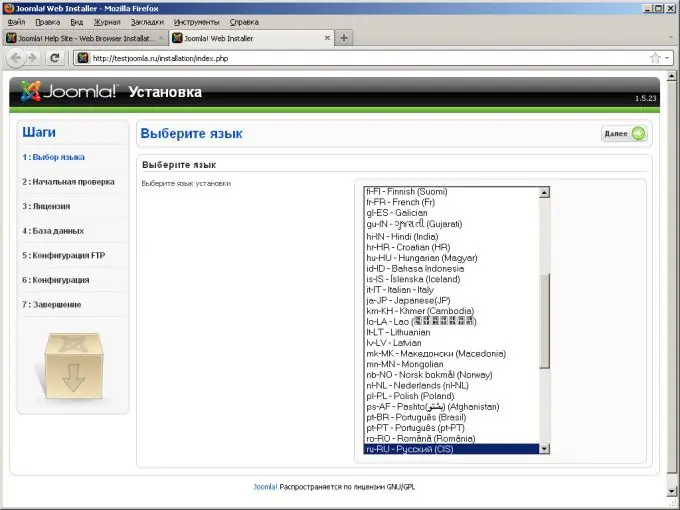
Pasul 8
Finalizați instalarea Joomla. Eliminați folderul denumit instalare din directorul rădăcină al site-ului. Faceți clic pe butonul „Administrator” din ultima pagină deschisă pentru a intra în panoul de administrare al site-ului.






