O bară de utilizator este o imagine grafică plasată în semnăturile forumului pentru a identifica apartenența la diferite interese, credințe sau grupuri. O astfel de imagine poate fi realizată folosind animație.
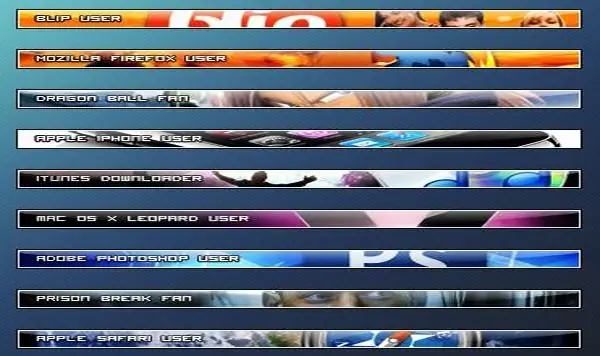
Instrucțiuni
Pasul 1
Porniți Photoshop. Creați un obiect nou de dimensiunea necesară făcând clic pe „Fișier” și „Nou” dacă utilizați versiunea în limba rusă, sau pe „Fișier” și apoi pe „Nou” dacă aveți o versiune în limba engleză a programului. Completați documentul cu negru făcând clic pe Editați, Umple și Negru.
Pasul 2
Faceți clic pe „Rectangular Marquee Tool” și faceți o selecție astfel încât lângă toate marginile să existe o zonă neselectată cu grosimea unui pixel. Ștergeți selecția apăsând „Ștergeți” de pe tastatură. Deselectați selecția apăsând Ctrl + D. Creați un strat nou făcând clic pe fila „Strat”, „Nou”, „Strat” („Strat”, „Nou”, „Strat”). În panoul de straturi, așezați un obiect nou sub stratul de cadru. Activați stratul mutat și umpleți-l cu gri făcând clic pe Editare, Umplere, 50% Gri.
Pasul 3
Faceți un strat nou, mutați-l în panoul de obiecte de deasupra stratului de umplere gri. Umpleți stratul creat cu orice culoare doriți. Faceți clic pe obiect cu butonul din dreapta al mouse-ului și accesați meniul „Opțiuni de amestecare”. În fereastra care se deschide, faceți clic pe elementul „Gradient Overlay” și setați valorile: „Mode” - „Hard color” („Blend mode” - „Hard Light”), „Transparency” - „45%” („Opacity”) "-" 45% ")," Gradient "-" Metal "-" Steel Bar "(" Gradient "-" Metale "-" Steel Bar "). Faceți clic pe Ok.
Pasul 4
Creați un strat nou și plasați-l după stratul cadru. Umpleți-l cu orice culoare. Mergeți la „Opțiuni de amestecare” și în elementul „Inner Glow” setați parametrii: „Mode” - „Linear light” („Blend mode” - „Linear Dodge”), „Opacity” - „100%” („Opacity”) "-" 100% ")," Color "-" White "(" Color "-" White ")," Size "-" 4 "(" Size "-" 4 ") …
Pasul 5
Creați un nou obiect 1 pe 2 px. Selectați „Pensulă” („Instrument pentru creion”). Resetați culorile apăsând tasta „D”. Plasați un punct în pixelul superior al documentului, faceți clic pe „Editați” - „Definiți modelul” - „Ok” („Editați” - „Definiți modelul” - „Ok”). Închideți fișierul fără a-l salva și accesați documentul cu bara de utilizator.
Pasul 6
Creați un strat nou, plasați-l deasupra tuturor straturilor, cu excepția obiectului cu un cadru. Umpleți un strat nou cu textura creată. Pentru a face acest lucru, faceți clic pe „Editați” - „Completare”. Faceți clic pe butonul „Model”. Selectați textura: ar trebui să fie ultima din listă („Editați” - „Umplere”, „Utilizați” - „Model”, „Model personalizat” - faceți clic pe ea).
Pasul 7
Selectați instrumentul Tip orizontal. Scrieți inscripția dorită cu dimensiunea corespunzătoare, folosind fontul din lista celor disponibile.
Pasul 8
Conectați cele trei straturi inferioare. Pentru a face acest lucru, în panoul de straturi, faceți clic pe pictograma ochiului de lângă straturile care nu pot fi îmbinate, făcându-le invizibile. Selectați „Layer” - „Merge” („Layer” - „Merge Visible”).
Pasul 9
Creați un strat nou, acesta ar trebui să fie plasat deasupra celui de jos. Creați animație pe acest strat. Pentru a face acest lucru, copiați stratul făcând clic pe „Layer” - „Duplicate” („Layer” - „Duplicate Layer”). Pe duplicat mergeți la „Opțiuni de amestecare” și setați valorile: „Mod” - „Lighten” („Blend mode” - „Lighten”). Deschideți fereastra de animație alegând Fereastră> Animație. Faceți numărul necesar de duplicate ale cadrului, setați vizibilitatea stratului și timpul necesar.
Pasul 10
Salvați bara de utilizator rezultată făcând clic pe „Fișier” - „Salvare pentru web”.






