Aveți nevoie de o hartă de înaltă definiție a unei locații? Și când salvați o captură de ecran din Yandex. Maps sau Google Maps, veți obține imagini de o calitate teribilă? Din acest articol veți afla cum să obțineți un card de orice calitate.
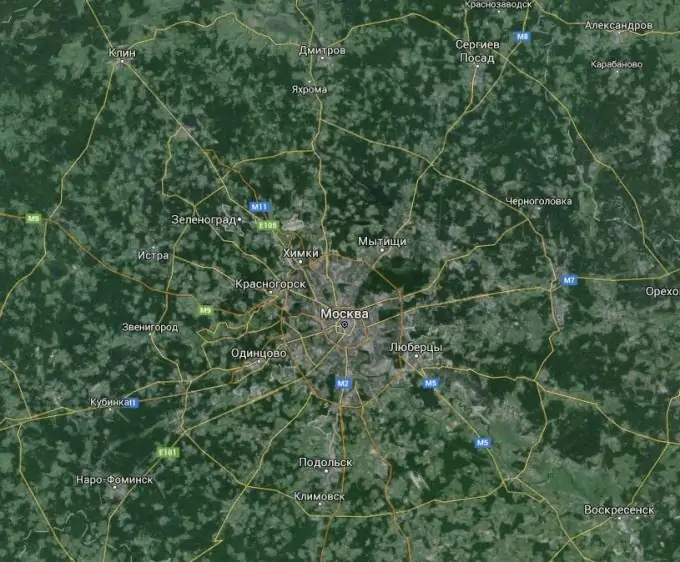
Este necesar
Programul SASPlanet
Instrucțiuni
Pasul 1
Formularea problemei:
- Vă veți da seama de ce fel de hartă aveți nevoie și veți decide ce calitate ar trebui să fie. De exemplu, avem nevoie de o hartă a orașului Ekibastuz din Republica Kazahstan, de o asemenea calitate, încât numele străzilor și numerele caselor pot fi citite pe hartă.
Pasul 2
Instalare:
- Descărcați programul SASPlanet de aici https://www.sasgis.org/download/ (alegeți versiunea curentă a programului).
- Despachetați arhiva (instalarea programului nu este necesară) în niciun director.
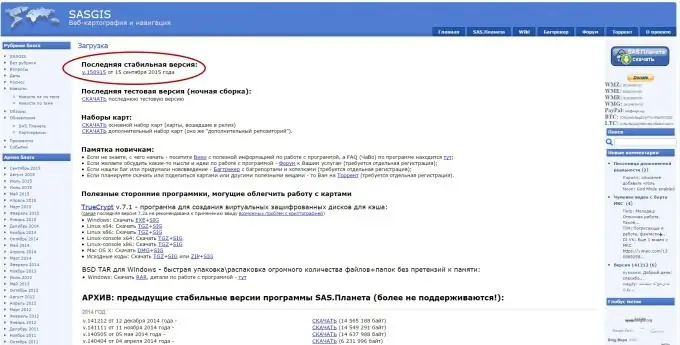
Pasul 3
Setare:
- Rulați programul (fișier SASPlanet.exe).
- Selectați „Internet și cache” ca sursă de hărți.
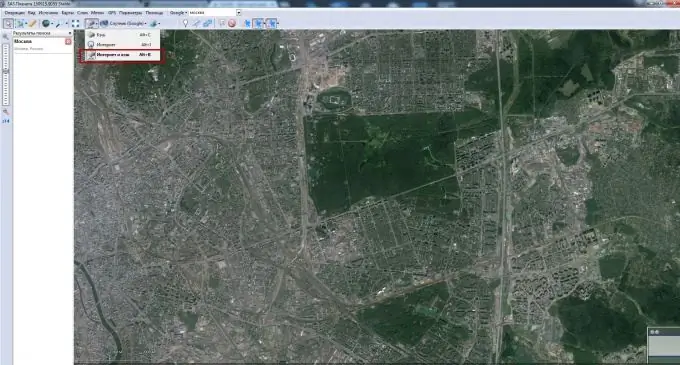
Pasul 4
Dacă butoanele nu pot fi făcute clic, modificați scala de afișare la 100% în setările Windows
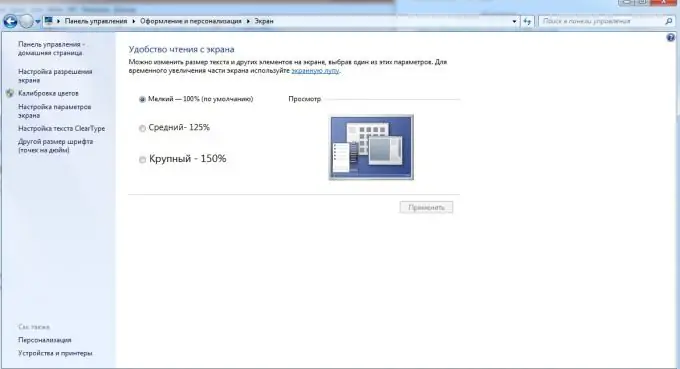
Pasul 5
Lucrați în program
- Introduceți numele locului în care căutați o hartă. În cazul nostru, acesta este orașul Ekibastuz.
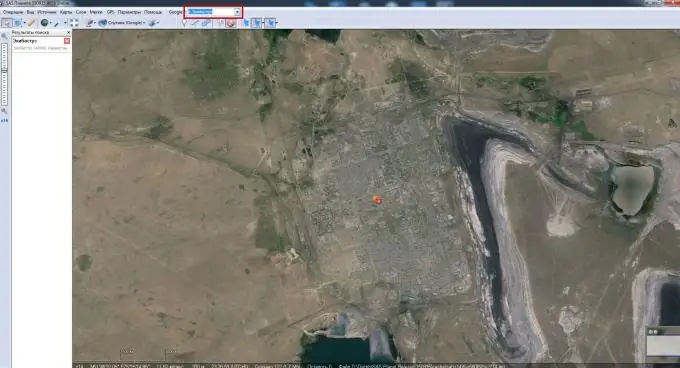
Pasul 6
Alegeți o hartă grafică sau prin satelit a locației dorite.
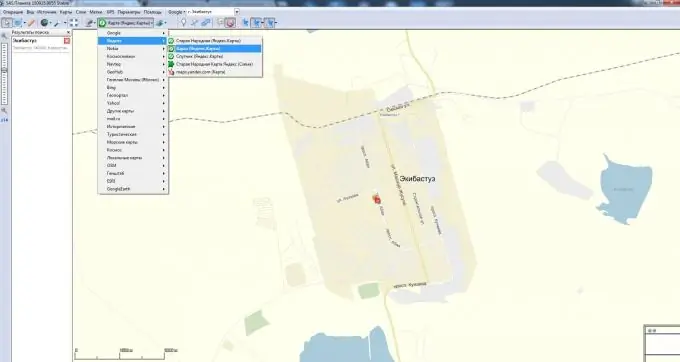
Pasul 7
Conectăm acele straturi pe care trebuie să le vedem pe hartă.
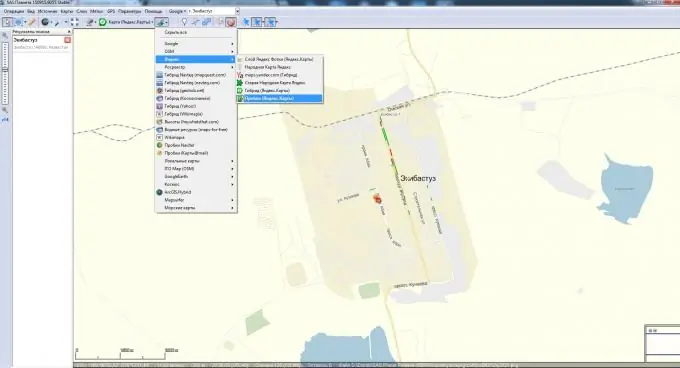
Pasul 8
Folosind instrumentele furnizate de program, selectați zona pe care dorim să o vedem ca rezultat. În cazul nostru, este selectată o zonă dreptunghiulară (aici puteți „juca” și puteți desena aproape orice formă sau puteți selecta o zonă - pentru a se potrivi ecranului).
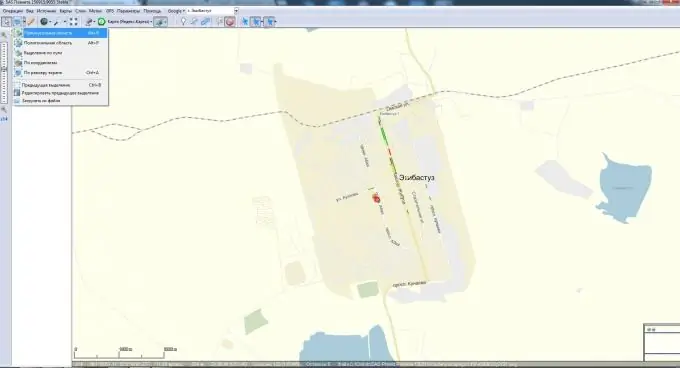
Pasul 9
Descărcarea hărții. După ce ați selectat o zonă, apare o casetă de dialog. Alegeți o scală. Cu cât scala este mai mare, cu atât imaginea finală va fi mai bună.
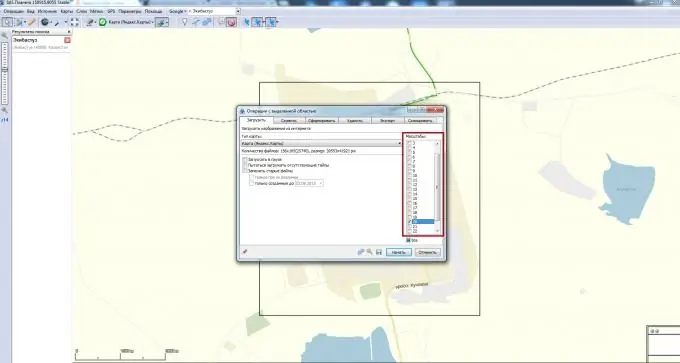
Pasul 10
După ce faceți clic pe butonul „Start”, va începe procesul de descărcare a pieselor hărții (timpul depinde de scara selectată). După ce harta a fost descărcată (va fi completă 100%), faceți clic pe „Ieșire”.
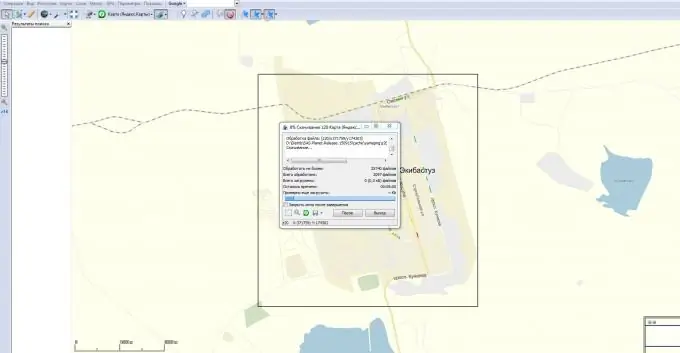
Pasul 11
Acum trebuie să lipiți piesele descărcate ale hărții - plăci. Faceți clic pe selecția anterioară.
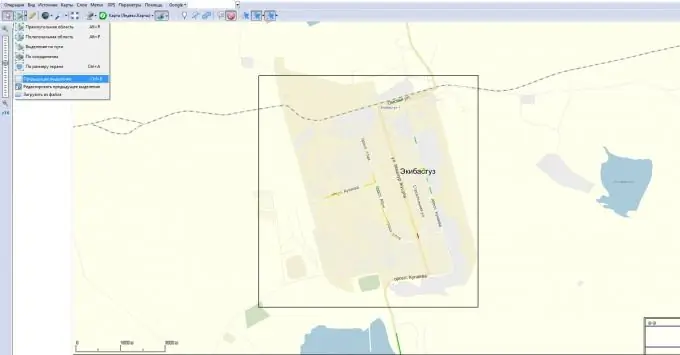
Pasul 12
Selectați a doua filă (lipici) din caseta de dialog care apare și configurați:
1. Formatul rezultat (jpg, bmp,.png
2. Unde se salvează (calea în care va fi salvat rezultatul lipirii).
3. Tipul cardului (yandex, google, kosmosnimki etc.).
4. Scară (amintiți-vă pe care ați ales-o la pasul 9, dar puteți alege alta).
5. Ce straturi trebuie suprapuse.
Faceți clic pe „Start”.
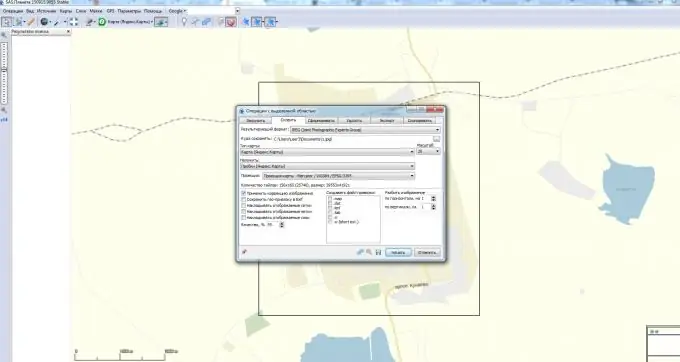
Pasul 13
Ia cartea terminată!






